#28 Kali Linux для начинающих. Превращаем Kali Linux в SSH-сервер.
Давайте рассмотрим, как использовать SSH. Для начала изменим стандартные ключи SSH, которые есть в Kali. Не беспокойтесь о шифровании.
Не пугайтесь от шифрования, так как ключи нам нужны для того, чтобы пройти авторизацию. Когда Вы превращаете машину Kali в SSH-сервер, то для подключения как раз и нужны эти ключи. Как правило они находятся в директории «/etc/ssh»:
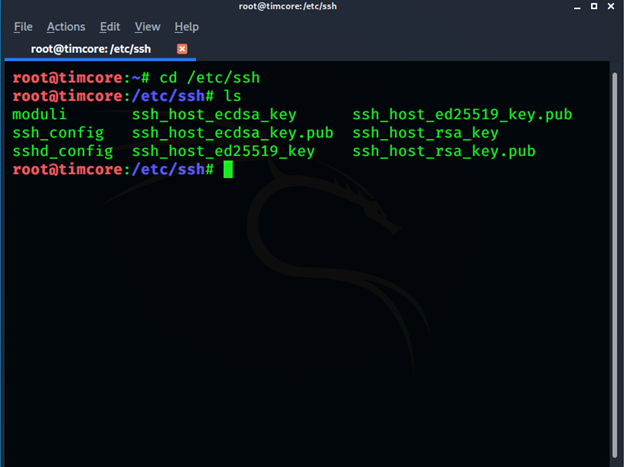
Далее нам нужно перенести все дефолтные ключи в созданную директорию «default-keys». Чтобы переместить все ключи, воспользуемся символом «*»:
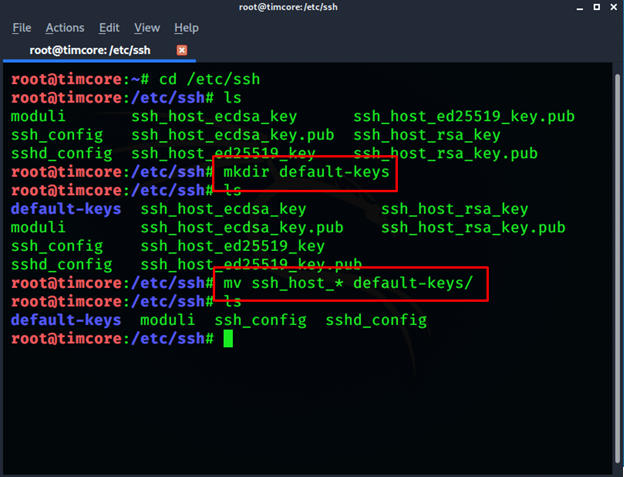
Теперь я хочу сгенерировать новые ключи, с помощью «dpkg-reconfigure openssh-server»:
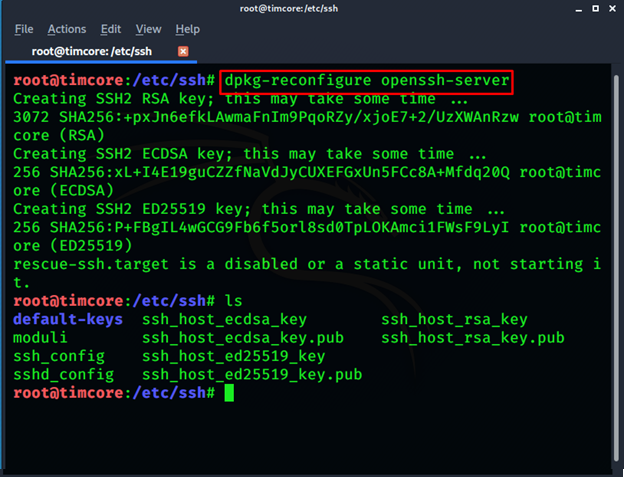
И как видим, появились новые ключи:
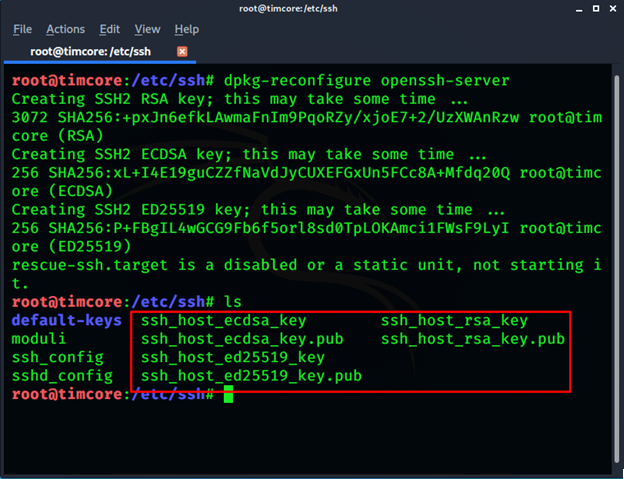
Это стандартная процедура, которая делается один раз, после установки Kali Linux.
По-умолчанию, в Kali нельзя авторизироваться на сервере SSH с рут-правами. Причина в том, что при авторизации пользователя в системе с рут-правами, у последнего будет полный доступ к шеллу, что не желательно для нас, так как у рут пользователя есть полный контроль над системой.
Сейчас я попробую все это изменить и авторизироваться удаленно на своей машине на Kali. Для начала поменяем файл конфигурации, который находится в «/etc/ssh/»:
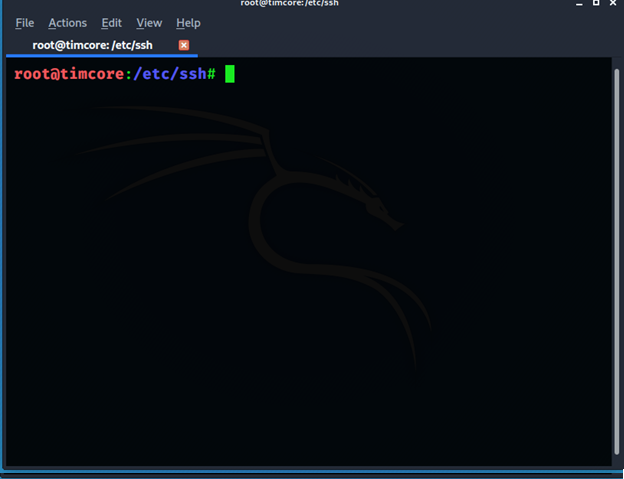
И меня интересует файл конфигурации «sshd_config»:
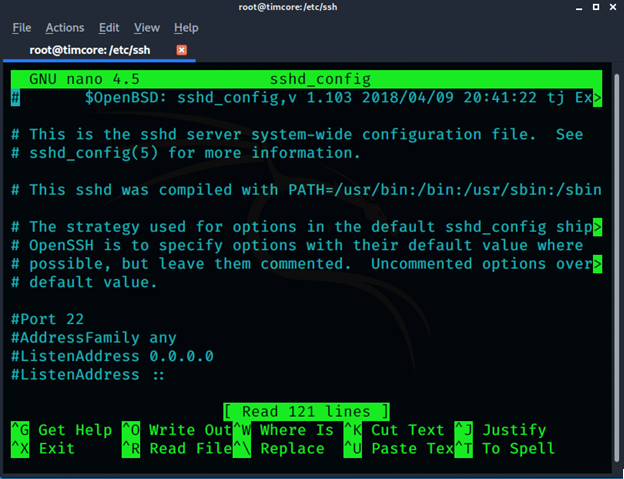
Меня интересует строка «Permit», и я воспользуюсь поиском в этом файле с помощью клавиш «Ctrl+W». Заменяю «prohibit-password» на “yes».
Сохраняем файл с измененными настройками и выходим в окно терминала. Далее нам нужно перезапустить сервис ssh, с помощью «service ssh restart»:
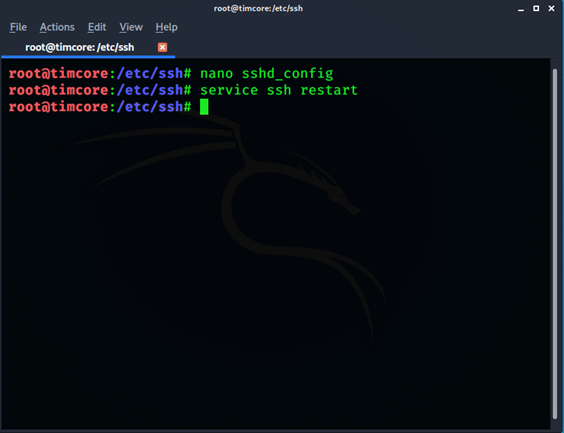
Попробуем подключиться с другой машины, на настроенный SSH-сервер, который мы превратили из Kali Linux. Я буду использовать Windows 10 и программу «Putty». Скачать ее можно по ссылке «https://putty.org.ru/download.html».
Установка достаточно простая, в том числе и интерфейс, где Вы не ошибетесь с вводом ip-адреса.
Приступим, и для проверки нашего ip-адреса введем команду «ifconfig»:
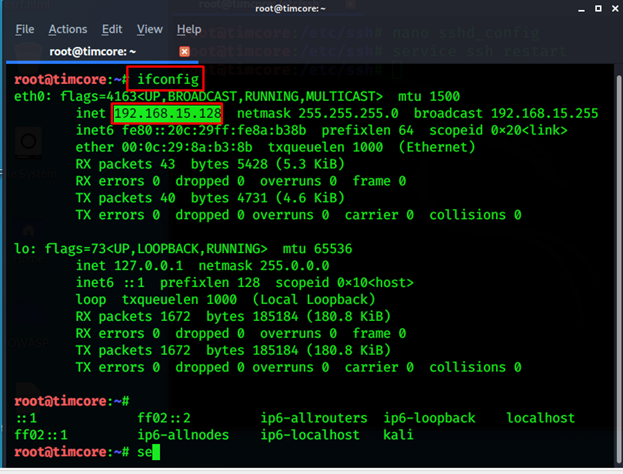
Далее переходим в машину на Windows и запускаем программу:
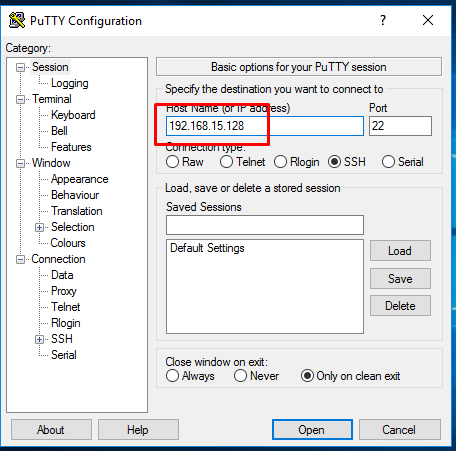
Нас спросят, хотим ли мы принять незарегистрированные ключи, и жмем кнопку «Да»:
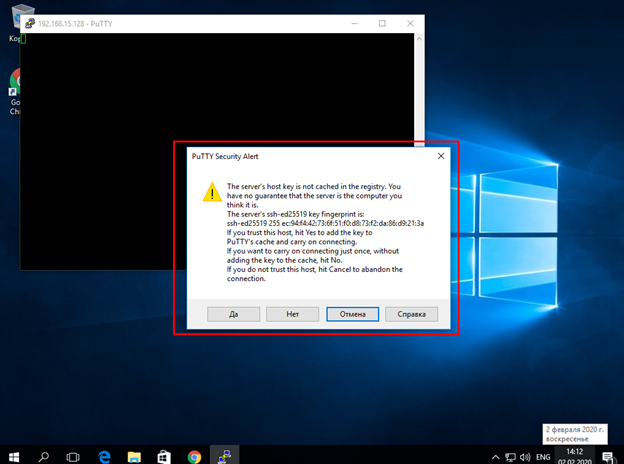
Осталось ввести логин и пароль для установки соединения, и мы получим наш шелл:
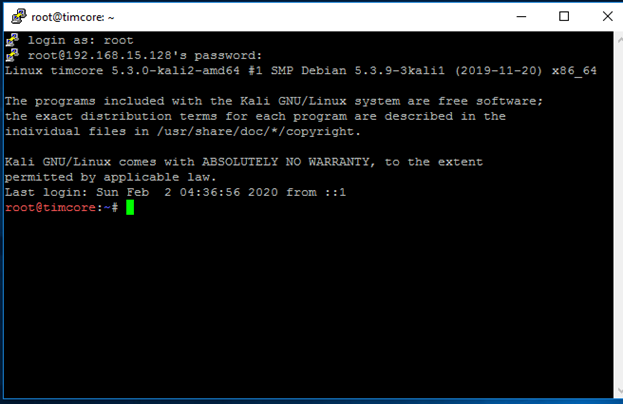
Я могу делать все, что захочу, используя шелл Kali Linux. Для подтверждения того, что мы находимся на машине Kali, введем команду «ifconfig», и видим результат:
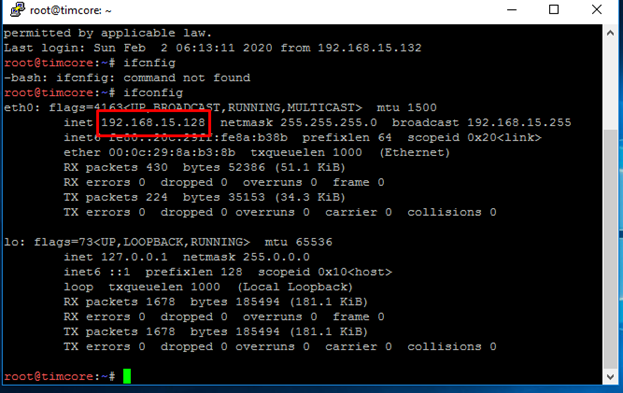
Если вспомним другие лекции, то я говорил, что SSH используется для копирования и передачи данных. Если точнее, используется протокол SCP (безопасное копирование). Ссылка на скачивание: «https://winscp.net/download/WinSCP-5.15.9-Setup.exe».
Запускаем программу и пропишем ip-адрес Kali:
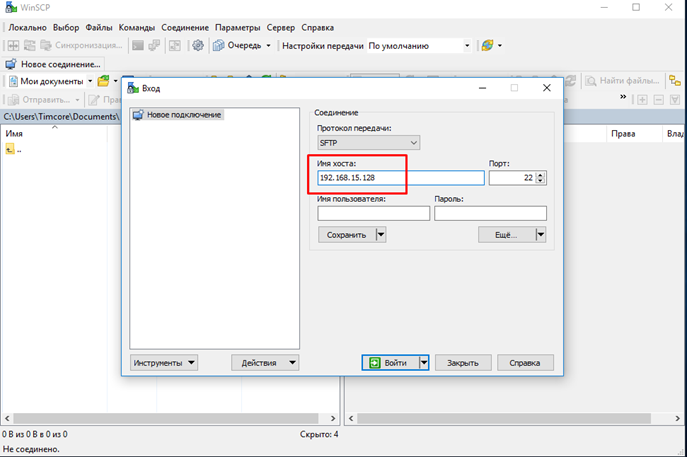
Обратите внимание на то, что был указан порт 22.
Далее вводим логин и пароль и меня спрашивают, доверяю ли я этому ключу:
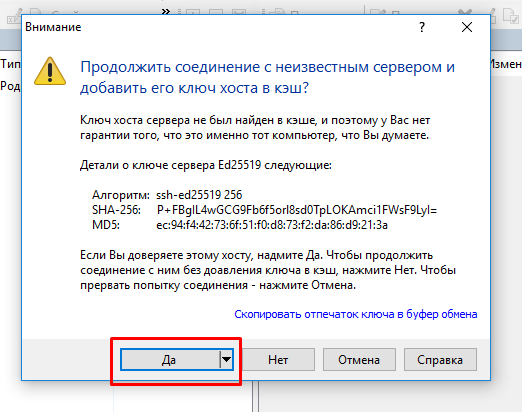
И, в итоге, открывается графический интерфейс Kali, где я могу изменять, копировать, удалять файлы:
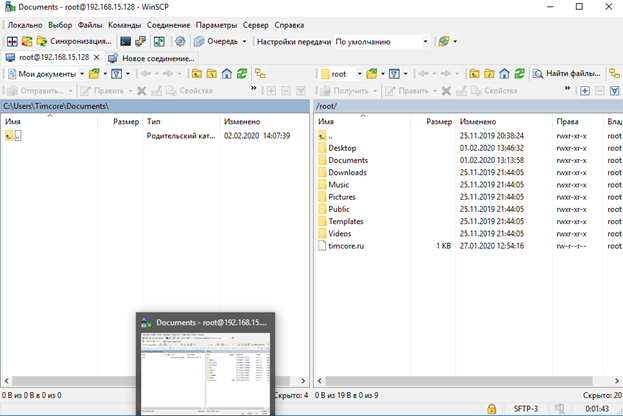
И давайте теперь рассмотрим, как выглядит этот процесс на операционной системе Linux. Все аналогично с Windows, только даже еще проще реализовать.
Переходим на машину Linux (У меня это Metasploitable2), далее повышаем права до рут-пользователя, так как он не соответствует рут пользователю.
Повышаем привилегии с до root, с помощью команды «sudo su». Пытаемся подключиться по SSH (ssh 192.168.15.128). Подтверждаем новые сертификаты ключей, вводим пароль и получаем доступ к шеллу:
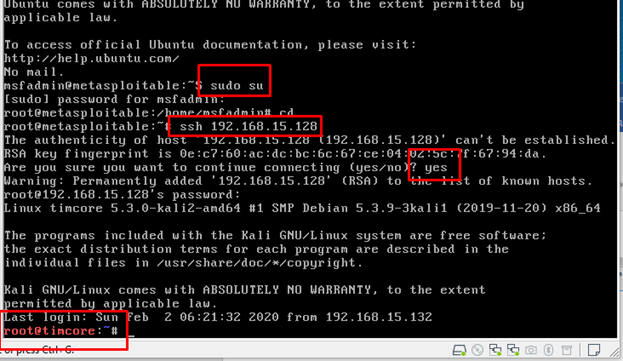
Проверим ip-адрес и получаем ip-шник на Kali:
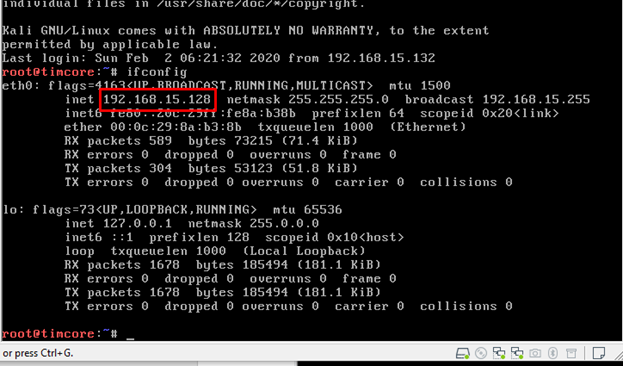
Чтобы завершить работу с шеллом нужно ввести команду «exit», и меня перебросит на исходную машину:
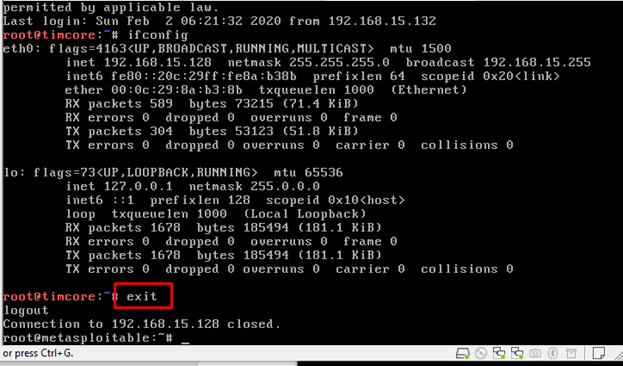
Предположим, что если нам сделать все наоборот. Допустим Вы взломали Linux-сервер, и у Вас есть его учетные данные, Вы просто меняете ip-адрес.
Чтобы подключиться к взломанному серверу в Kali нужно делать то же, только наоборот. Нужно открыть терминал и указать «ssh <ip адрес>». •Если Вы не указываете имя пользователя, то ssh пытается подключиться к рут-пользователю. Если Вы знаете имя пользователя, то запись будет выглядеть как: «ssh timcore@<ip-адрес>».
#1 Kali Linux для начинающих. Урок 1 — Основы сетей.
#2 Kali Linux для начинающих. Урок 2 — Горячие клавиши. Часть 1
#3 Kali Linux для начинающих. Урок 2 — Горячие клавиши. Часть 2
#4 Kali Linux для начинающих. Терминал Kali Linux. Часть 1
#5 Kali Linux для начинающих. Терминал Kali Linux. Часть 2
#6 Kali Linux для начинающих. Урок 4 — Root Kali Linux. Часть 1
#7 Kali Linux для начинающих. Root Kali Linux — Часть 2
#8 Kali Linux для начинающих. Основные команды. Часть 1.
#9 Kali Linux для начинающих. Основные команды. Перемещение по директориям. Часть 2.
#10 Kali Linux для начинающих. Основные команды. Создание директорий. Часть 3
#11 Kali Linux для начинающих. Основные команды. Часть 4 — Просмотр содержимого директорий.
#12 Kali Linux для начинающих. Основные команды. Часть 5 — Просмотр содержимого файлов.
#13 Kali Linux для начинающих. Основные команды. Часть 6 — Копируем файлы и директории.
#14 Kali Linux для начинающих. Основные команды. Часть 7 — Перемещаем файлы и директории.
#15 Kali Linux для начинающих. Основные команды. Часть 8 — Удаляем файлы и директории.
#16 Kali Linux для начинающих. Управление пакетами.
#17 Kali Linux для начинающих. Откуда Kali скачивает софт.
#18 Kali Linux для начинающих. Изменения в Kali 2019 относительно APT.
#19 Kali Linux для начинающих. Архивация и сжатие. Часть 1.
#20 Kali Linux для начинающих. Архивация и сжатие. Часть 2.
#21 Kali Linux для начинающих. Архивация и сжатие. Часть 3.
#22 Kali Linux для начинающих. Специальные символы. Часть 1.
#23 Kali Linux для начинающих. Специальные символы. Часть 2
#24 Kali Linux для начинающих. Основы сетей.
#25 Kali Linux для начинающих. Администрирование. Редактирование файлов с помощью Nano.
#26 Kali Linux для начинающих. Превращаем Kali Linux в веб-сервер.
#27 Kali Linux для начинающих. Изменения в файлах конфигурации Kali Linux.
