#5 Kali Linux для начинающих. Терминал Kali Linux. Часть 2
Поскольку у нас есть графический интерфейс пользователя, мы можем настроить внешний вид терминала. Это можно сделать, выбрав edit — preferenses. Мне писали по поводу увеличения масштаба в терминале, и это можно реализовать в нем с помощью опции увеличения, либо уменьшения масштаба. Итак, у меня русская версия операционной системы Kali Linux, и для того, чтобы увеличить или уменьшить масштаб терминала мне необходимо выбрать в меню терминала опцию «Правка» и далее «Параметры», как показано на скриншоте:
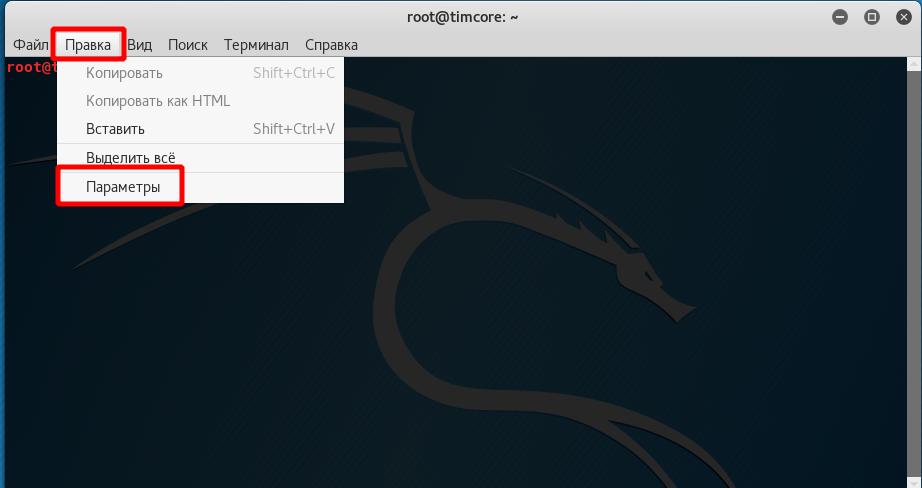
Далее выбираем опцию «Комбинации клавиш» и с помощью прокрутки смотрим необходимые нам команды увеличения и уменьшения масштаба терминала, как показано на скриншоте:
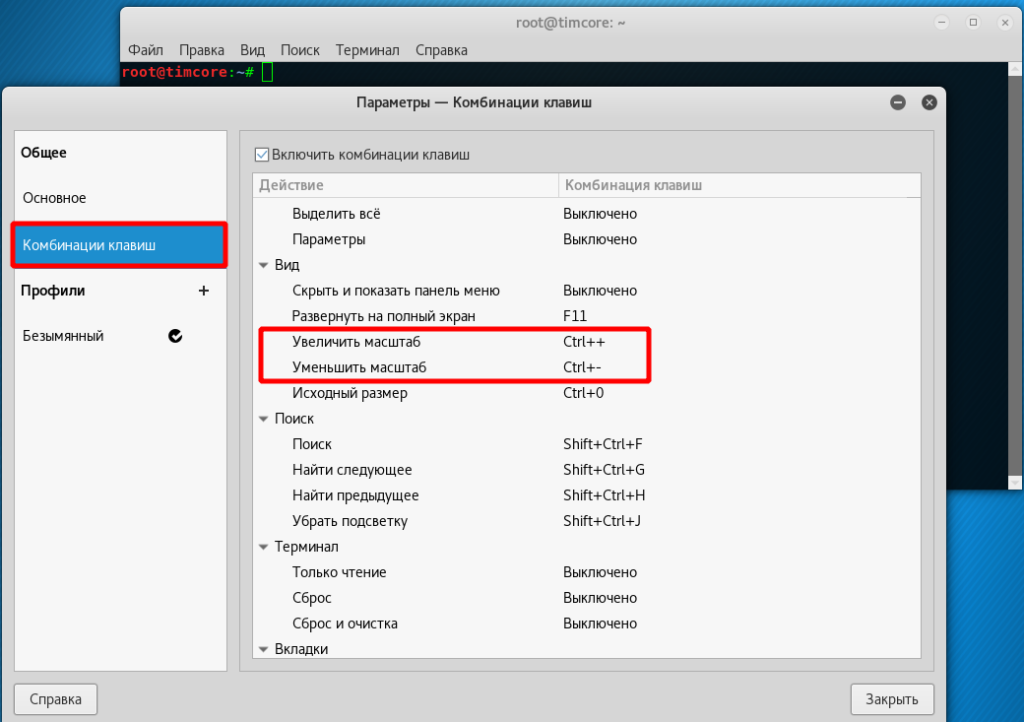
Также Вы можете ознакомиться и с другими сочетаниями клавиш, которые могут быть полезны в повседневной работе с Kali Linux. Но будем считать это Вашим домашним заданием.
Также альтернативой увеличения масштаба терминала является опция «Вид» в главном меню терминала, где далее выбирается опция «Приблизить» — Ctrl++ и «Отдалить» — Ctrl –. Данные команды работают прекрасно, а найти их можете, сориентировавшись на данном скриншоте:
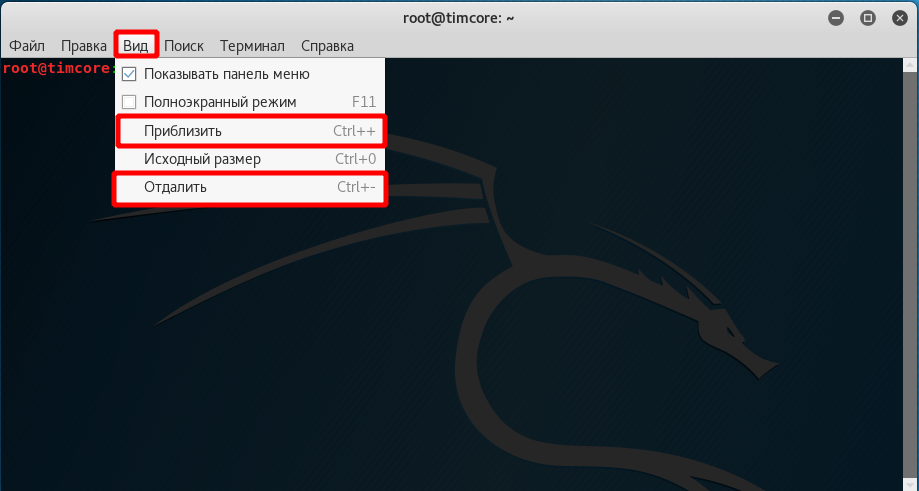
Еще одно важное замечание, касательно увеличения масштаба терминала. Как мы помним из опции «Комбинации клавиш», то для того, чтобы увеличить масштаб терминала, необходимо зажать комбинацию клавиш: Ctrl++. Суть в том, что если мы выполним данную операцию, то ничего у нас не получится, т. е. мы будем вписывать в терминал знак «=». Это наглядно показано на скриншоте:
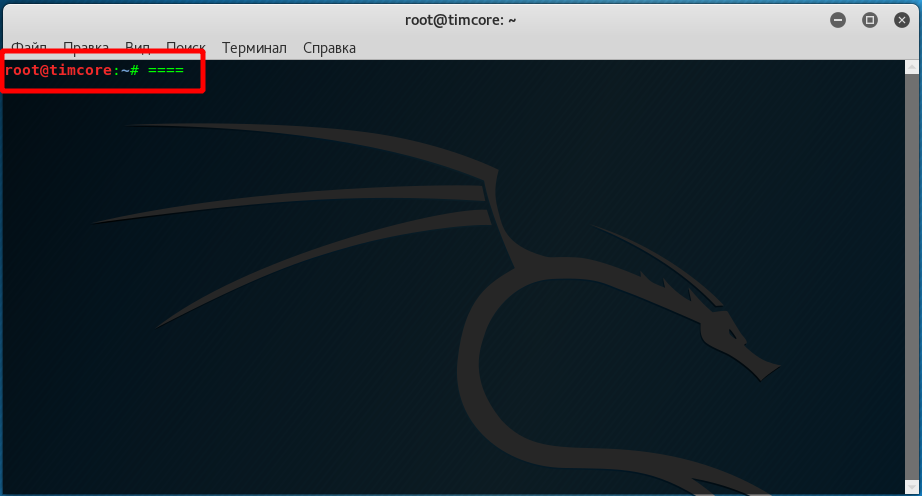
Для того, чтобы добиться увеличения, необходимо зажать комбинации клавиш: Ctrl+Shift=, т. е. Ctrl+Shift+. Тогда все получится без проблем.
Теперь Вам будет лучше видно то, что я делаю.
Также я предпочитаю не обычный способ открытия нового терминала. По умолчанию, новое окно терминала открывается в новом окне. Это иногда неудобно и громоздко, поэтому есть способ альтернативного открытия нового окна, именно в новой вкладке. Для того, чтобы изменить настройки, нужно перейти в меню «Правка», далее «Параметры», выбрать «Комбинации клавиш» и посмотреть горячие клавиши открытия новой вкладки в терминале и как мы видим комбинация клавиш будет выглядеть как: Shift+Ctrl+T, смотрите скриншот:
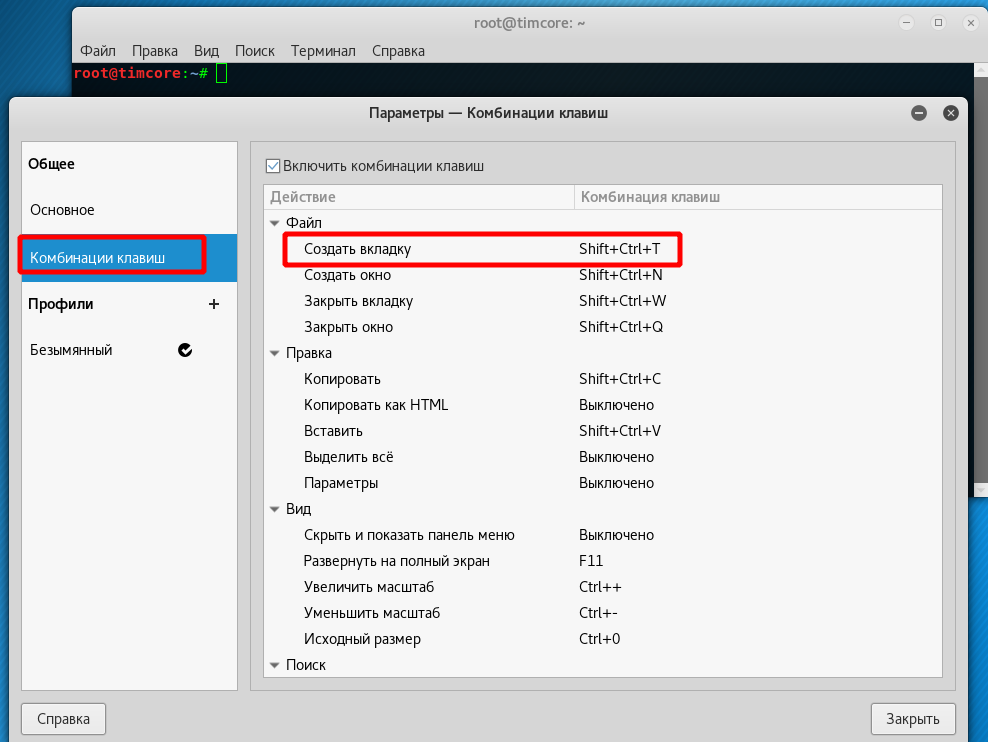
Попробуем нажать данную комбинацию и у нас получается следующее:
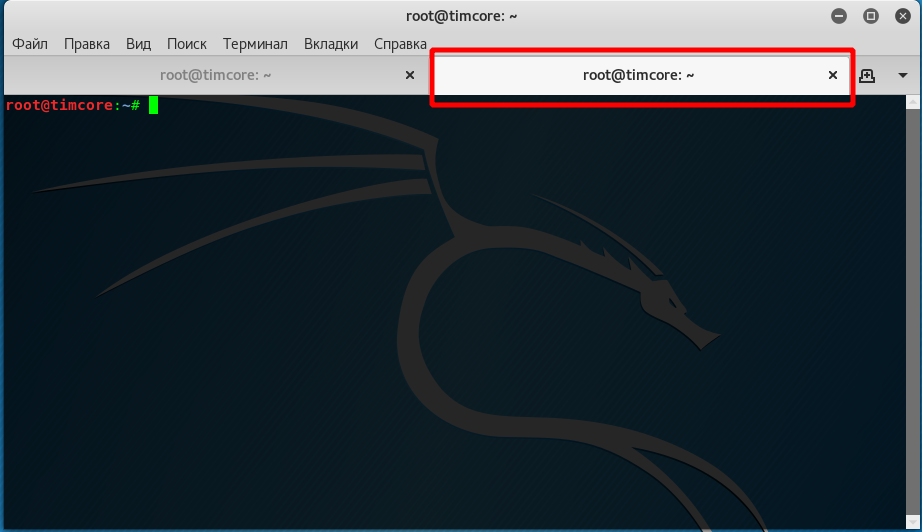
Как видим, все успешно сработало, и мы можем открыть столько вкладок, сколько нам нужно. Также можно использовать курсор мыши, чтобы открывать новые вкладки, нажав на значок, который расположен справа вверху, в районе названия вкладок терминала. Смотрите скриншот:
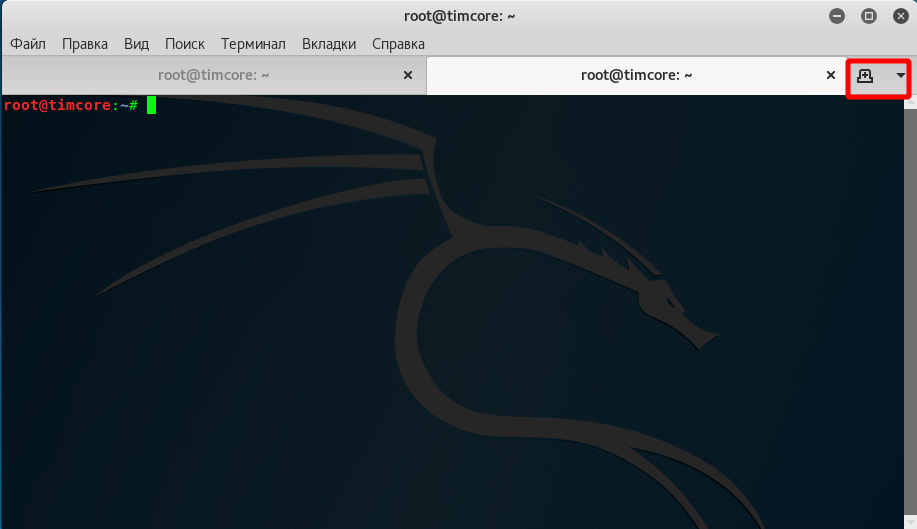
Есть альтернативный способ открытия вкладок в терминале. Для его реализации нужно перейти в главное меню терминала на «Файл» и далее нажать «Создать вкладку». К слову сказать, мы можем комбинировать как вкладки, так и новые окна, для более удобной работы, смотрите скриншоты:
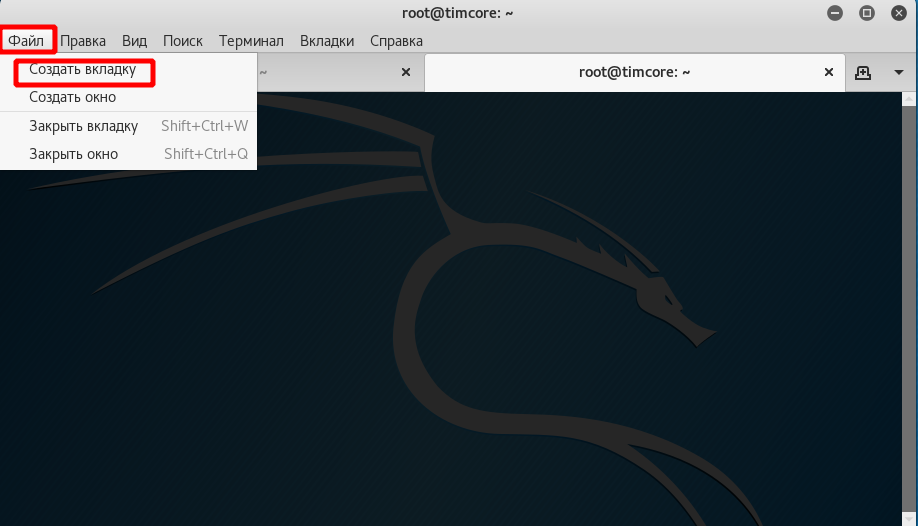
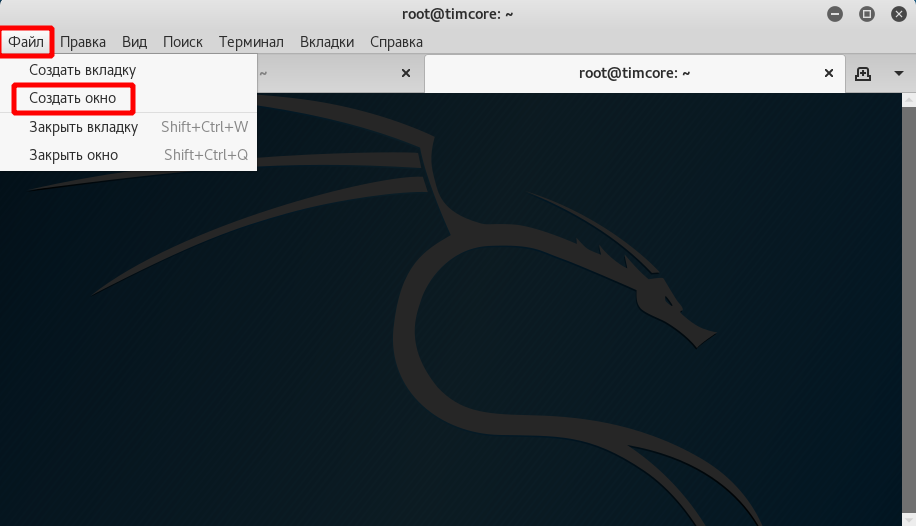
Также для открытия нового окна терминала, можно навести курсор мыши на «Панель избранного», на иконку терминала, и нажать правую клавишу мыши. Появится меню с выбором открытия нового окна терминала, смотрите скриншот:
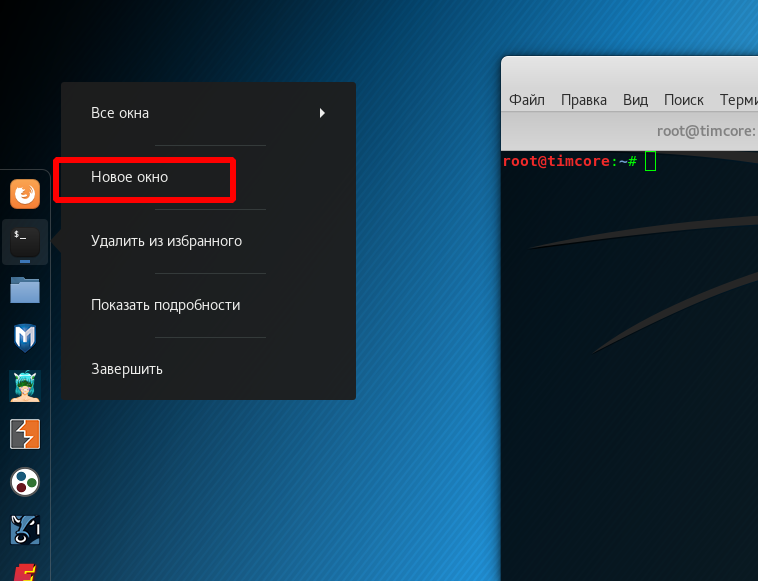
Также можно изменить цвет терминала. Да что там цвет, мы можем настроить под себя шрифты, цвет, фон и много других параметров, создав отдельный профиль в терминале. Это удобно в большинстве случаев тогда, когда у нас открыто множество окон и вкладок и Вы находитесь под суперпользователем.
Итак, для того, чтобы создать тему, нужно перейти в меню терминала «Правка», далее «Профили», нажимаем на значок плюса, он так и выглядит «+». Появится всплывающее окно, в котором нам необходимо ввести название нашего профиля, смотрите скриншот:
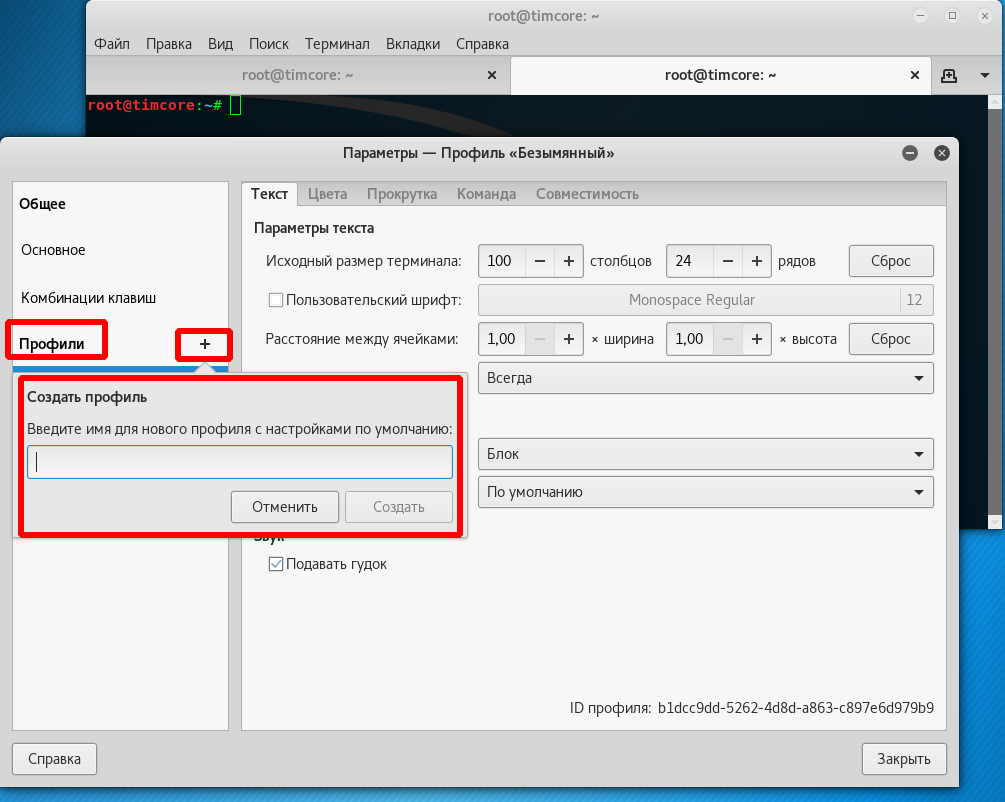
Я, для примера, назову профиль «Green»:
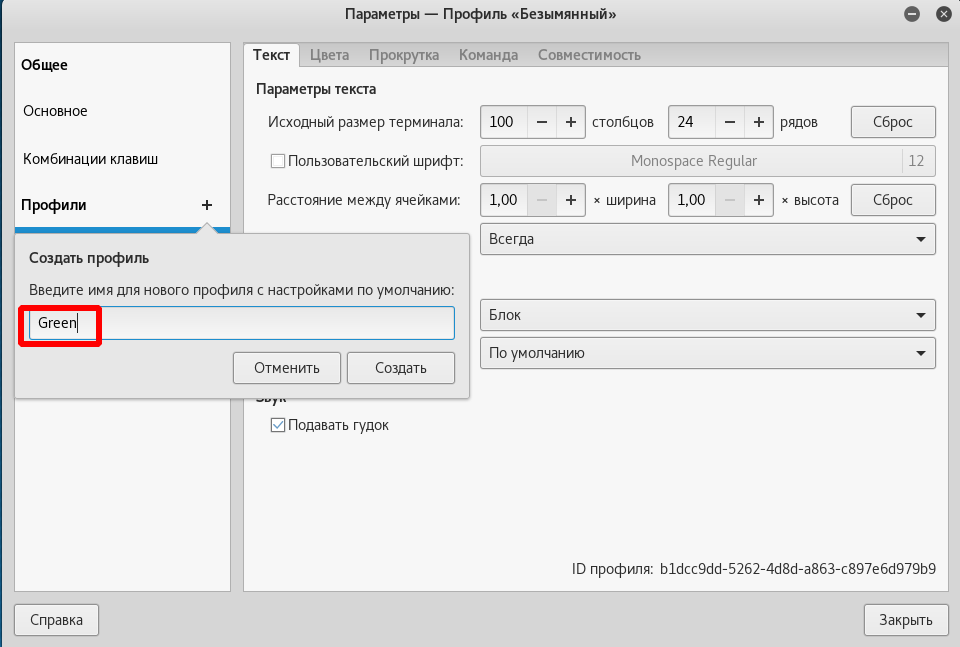
После создания профиля мы видим окно с вкладками: «Текст», «Цвета», «Прокрутка», «Совместимость». В рамках данного примера я рассмотрю вкладку «Цвета». Переходим по данной вкладке и настраиваем цвета под себя. Можно выбрать уже встроенные цветовые схемы, а можно прибегнуть и к более тонкой настройке цветов.
В примере я изменю цвет текста и фона по умолчанию. Цвет текста я выберу рандомно, что-то близкое к красному, а цвет фона выберу также рандомно и близкое к светло-зеленому для наглядности, смотрите скриншот:
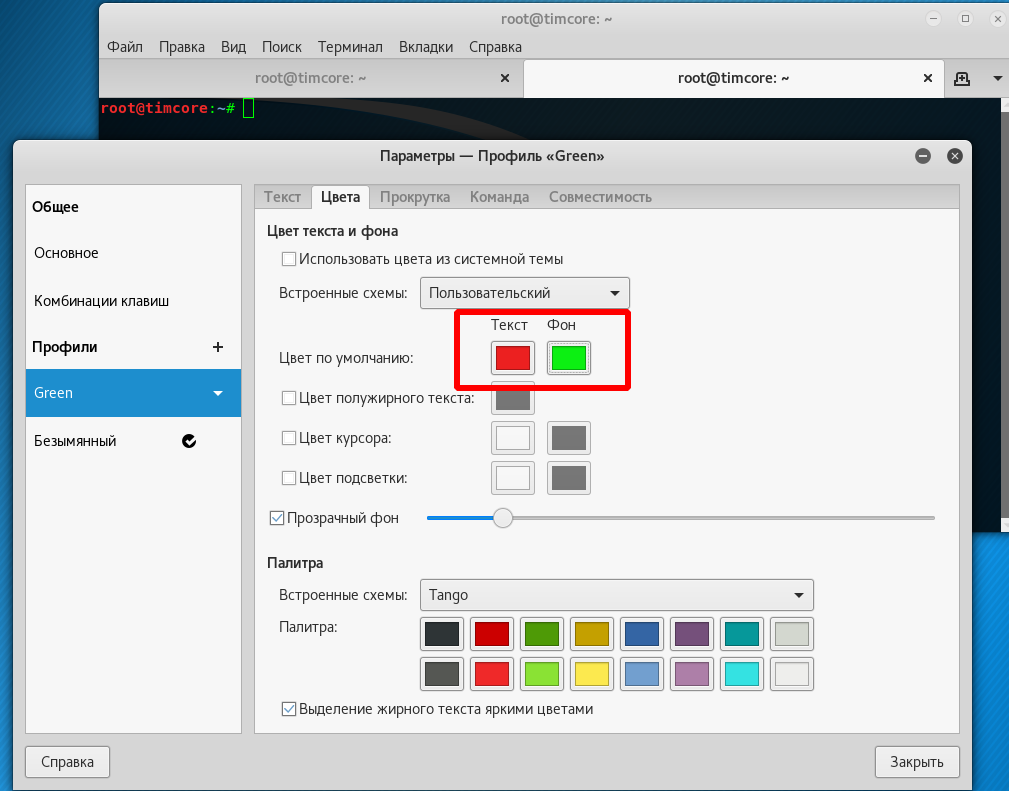
Для того, чтобы выбрать новую цветовую схему «Green», нужно перейти в главное меню терминала на вкладку «Файл», далее «Создать вкладку» и выбрать профиль «Green», смотрите скриншот:
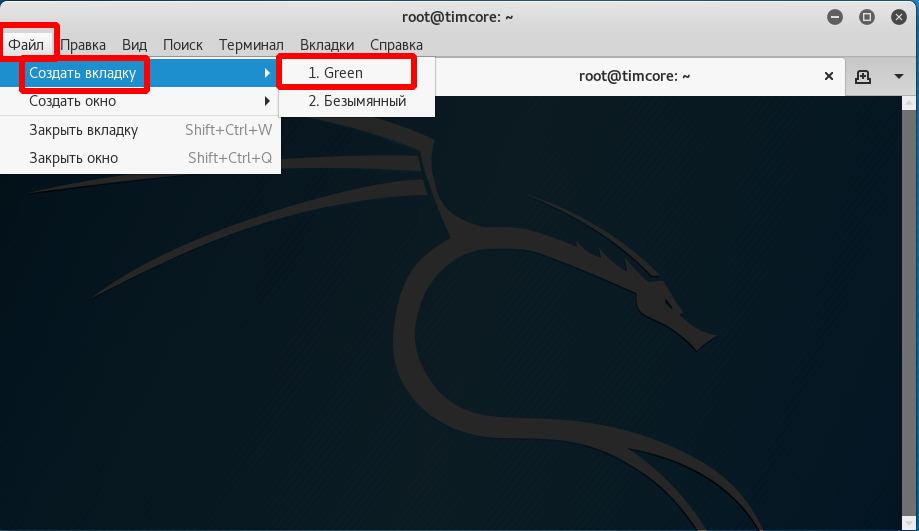
Вот что в итоге у меня получилось:
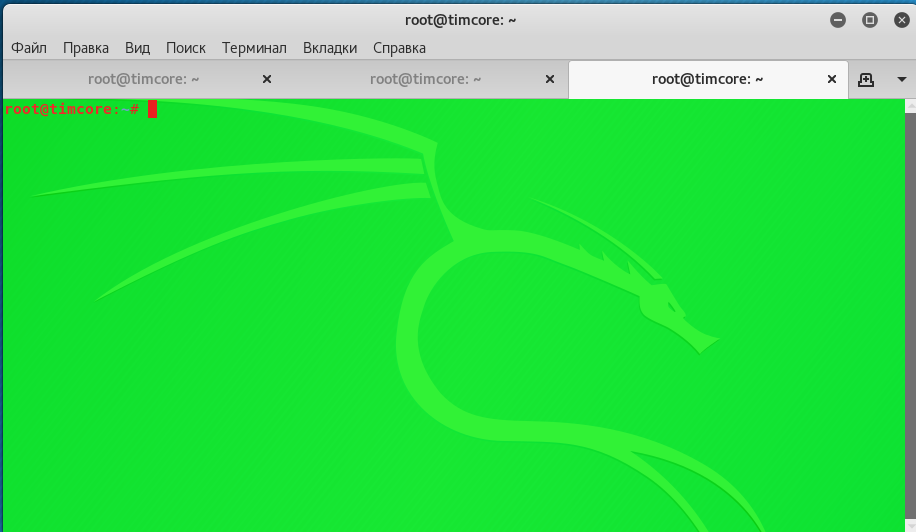
А на этом с терминалом все, и в качестве домашнего задания я попрошу Вас ознакомиться с основными комбинациями клавиш, при работе с терминалом, а также попрактикуйтесь в создании своих профилей в терминале. Это будет полезно для закрепления материала. До скорой встречи!
#1 Kali Linux для начинающих. Урок 1 — Основы сетей.
#2 Kali Linux для начинающих. Урок 2 — Горячие клавиши. Часть 1
#3 Kali Linux для начинающих. Урок 2 — Горячие клавиши. Часть 2
