#16 Kali Linux для начинающих. Управление пакетами.
Давайте поговорим об управлении пакетами. Для Вас это непривычно, потому что многие, кто изучает этот материал в большинстве своем являются или были пользователями Windows. В Linux все происходит несколько иначе и в этом уроке мы научимся устанавливать и удалять программное обеспечение в Kali Linux.
В операционной системе Linux все завязано на термине, который называется «пакеты». Это все, что Вы устанавливаете и удаляете, и эти операции можно сделать в любое время.
Хочу обратить Ваше внимание на то, что некоторые пакеты, которых нет в Kali Linux, нуждаются в установке зависимостей. Иными словами нужны дополнительные пакеты к основному пакету программы.
Практически во всех дистрибутивах Linux существует система управления пакетами, которая позаботится об установке зависимостей, либо обновления и удаления пакетов. Системы управления пакетами в различных системах разные, к примеру в Red Hat и Fedora, она называется «yum», а в Debian (на нем основана Kali Linux), всем известная система «apt».
Подробнее остановимся на «apt», и это означает advanced packaging tool — «продвинутый инструмент для работы с пакетами». Естественно, существуют различные команды «apt», к примеру, если я хочу найти какой-то пакет, то использую «apt-cache search». Для просмотра информации о пакете необходимо использовать «apt-cache show». Установка возможна с помощью «apt-get install», а вот удаление с помощью «apt-get remove». Иногда возникает возможность удаления пакета и всех его конфигураций, и для этого используется «apt-get purge».
При установке некоторых пакетов мы можем изменять их конфигурацию.
В случае удаления некого пакета с помощью «apt-get remove», в конечном итоге пакет удалится, а вот конфигурация останется. Это удобно, в случае повторной инсталляции данного пакета, так как не придется дополнительно что-то устанавливать и настраивать. Давайте перейдем к практике в Kali Linux. К примеру, мне нужен ftp-клиент, так как я хочу подключиться к ftp-серверу. Переходим в графический интерфейс, в частности поиск, и ищем по слову «ftp»:
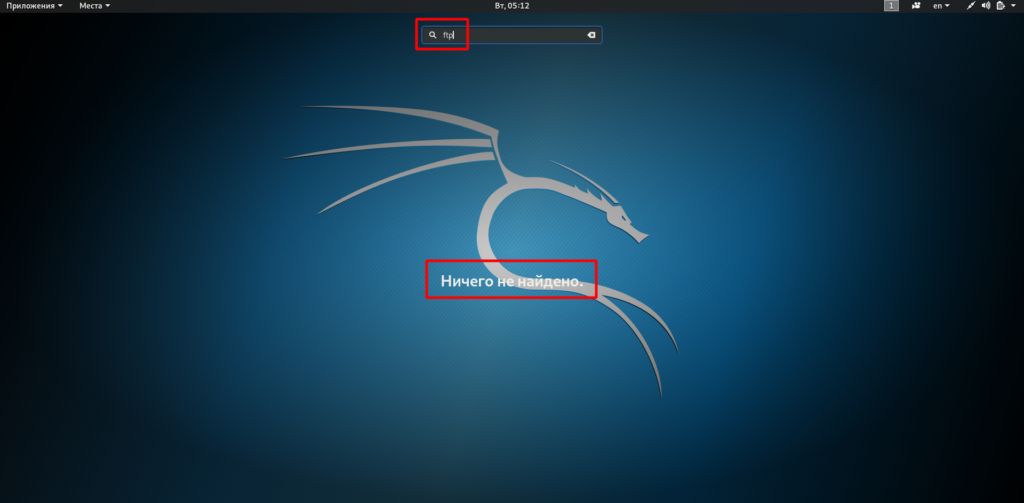
И как видим, в нашей системе нет данной программы и поиск не дал результатов.
Предлагаю перейти в терминал и воспользоваться командами, которые мы поверхностно изучили немного ранее. В терминале вводим: «apt-cache search graphical ftp»:
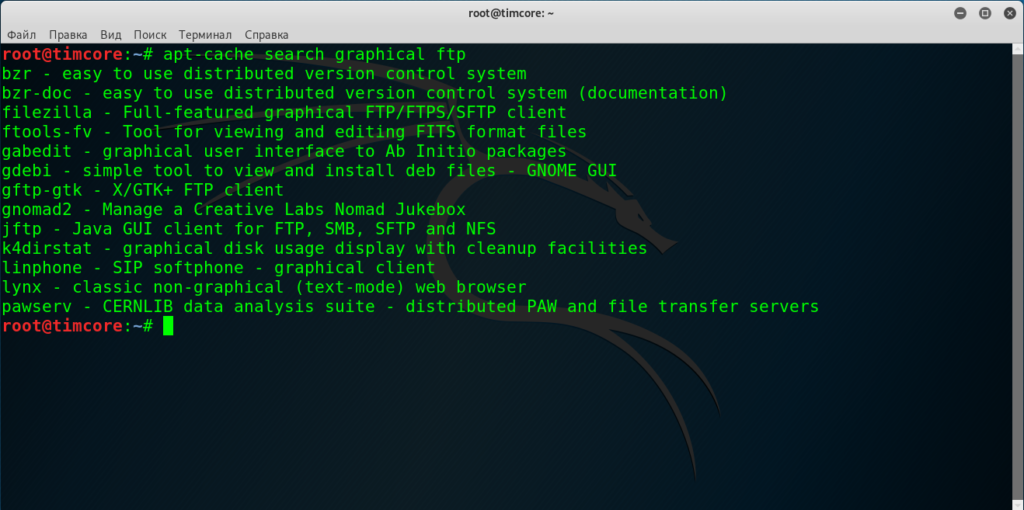
Произошел вывод списка с несколькими результатами, и пожалуй, я выберу один из самых популярных клиентов — это «filezilla»:
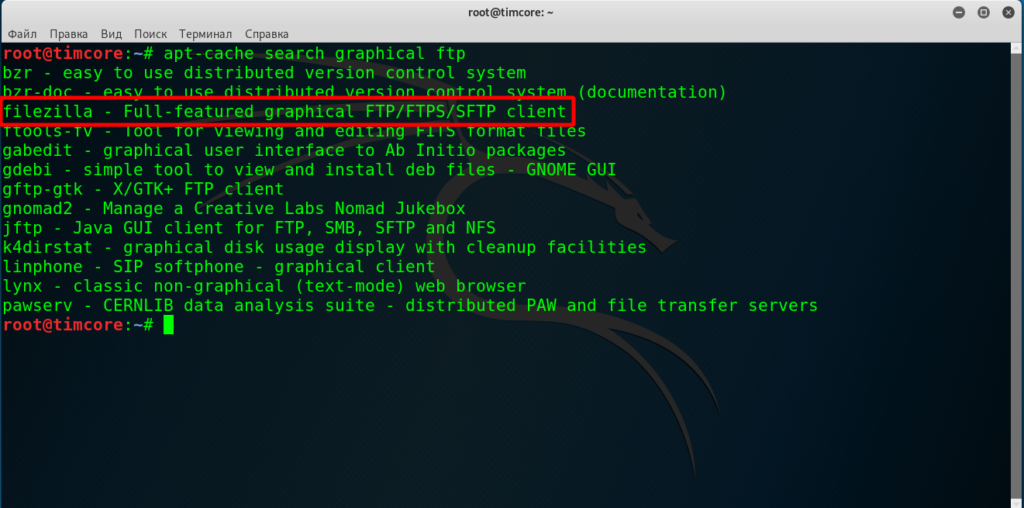
Теперь я хочу более подробнее узнать об этом пакете. Для этого необходимо выполнить команду: «apt-cache show filezilla». Обратите внимание на то, что в конце команды я обозначил название пакета:
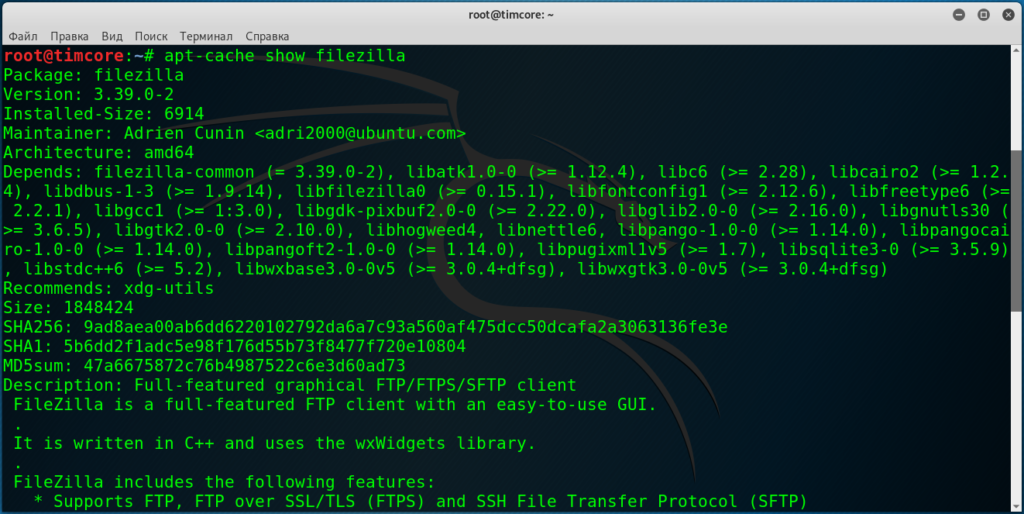
Отлично, можно изучить параметры и свойства данного пакета. Все удобно и практично на мой взгляд.
Если рассматривать подробно описание этого пакета, то мы можем увидеть строку «Depends», что означает зависимости, и если бы у нас не было системы управления пакетами, то мне бы пришлось устанавливать каждую зависимость из этого длинного списка вручную:
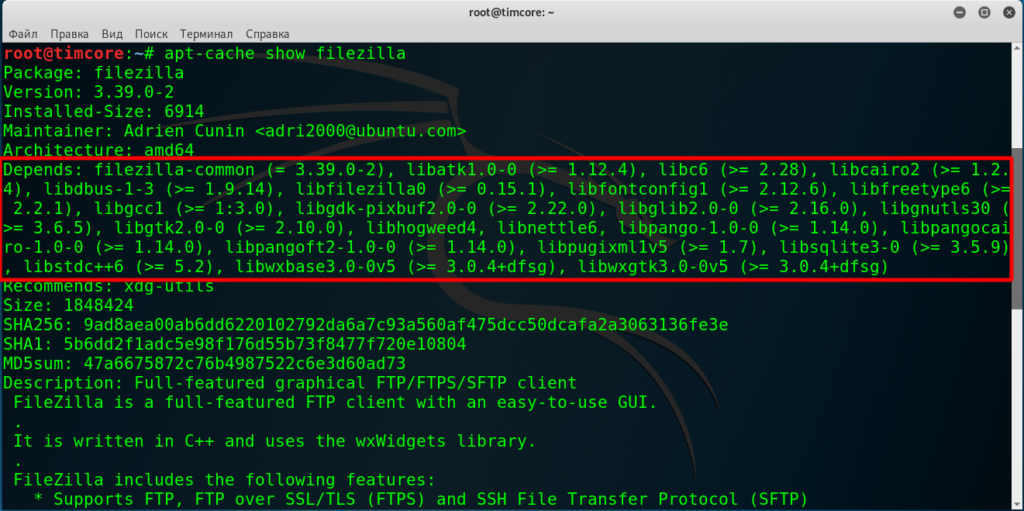
Ознакомившись с описанием и удостоверившись, что нам подходит этот пакет, можно перейти к его установке. Для этого нам понадобится команда: «apt-get install filezilla»:
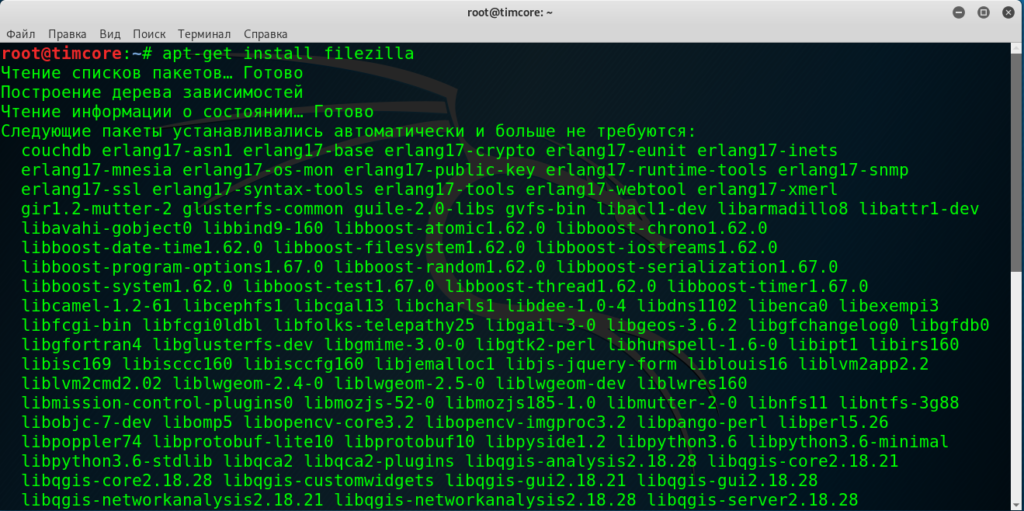
В процессе установки система спрашивает нас, хотим ли мы продолжить?:
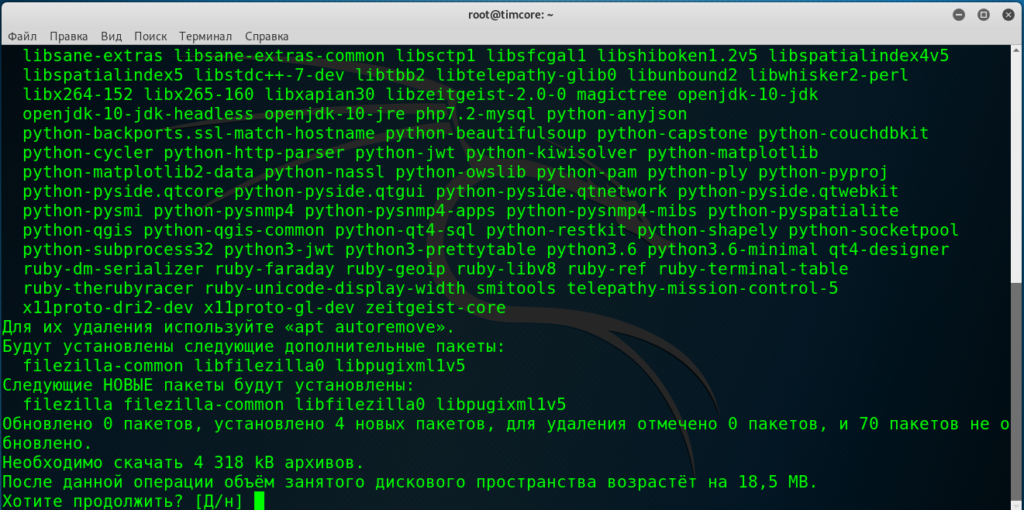
Отвечаем «yes» и видим процесс установки пакетов. Можно избежать ответа на этот запрос системы, если Вы уверены в том, что нужно положительное подтверждение. В этом случае команда будет выглядеть так: «apt-get -y install filezilla». Добавилась опция «-y», и она отвечает за автоматический ответ на запрос об установке пакетов. Теперь переходим в графический интерфейс и в поиске снова вводим слово «ftp»:
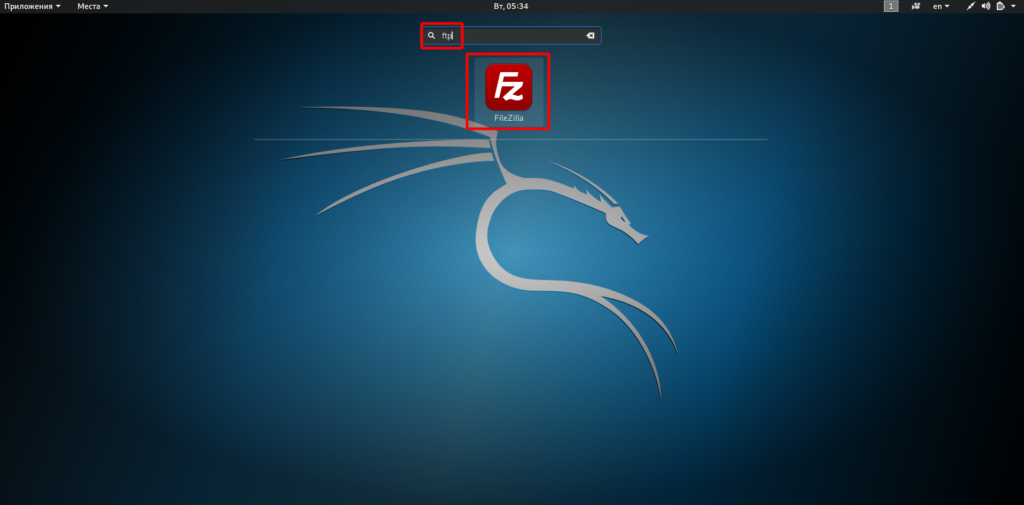
Как видим новый пакет установился в систему и давайте кликнем по нему, чтобы открыть:
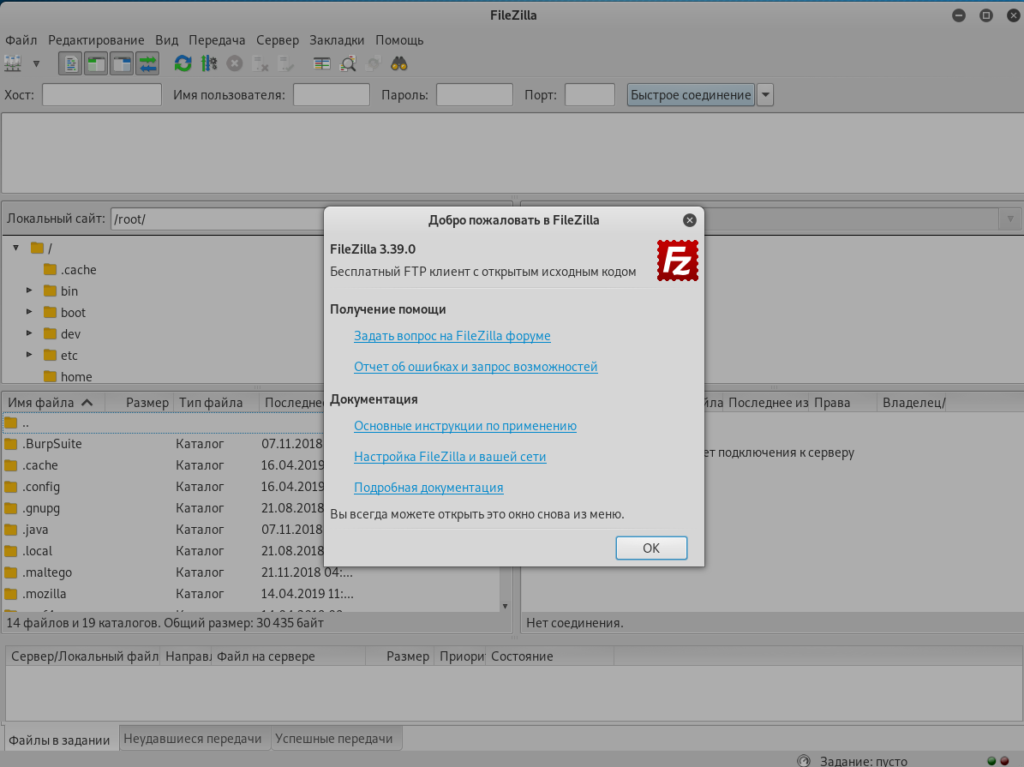
Программа сработала корректно и запустилась. Мы видим графический интерфейс ftp-клиента.
Для подключения к ftp-серверу нужно указать: «Хост», «Имя пользователя», «Пароль», «Порт»:
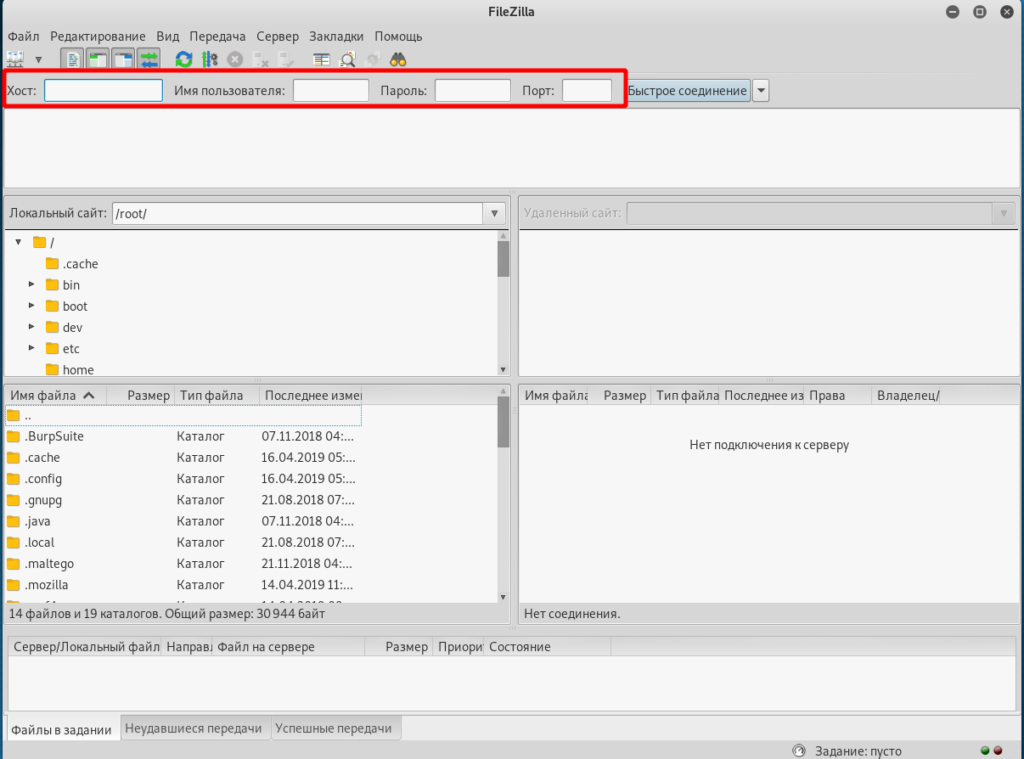
Этот инструмент можно использовать для подключения практически к любому ftp-серверу.
Предположим, что я больше не нуждаюсь в пакете «filezilla», либо выбрал что-то более функциональное и т. д. На самом деле причин для удаления может быть множество. В этом случае мне понадобится команда: «apt-get remove filezilla»:
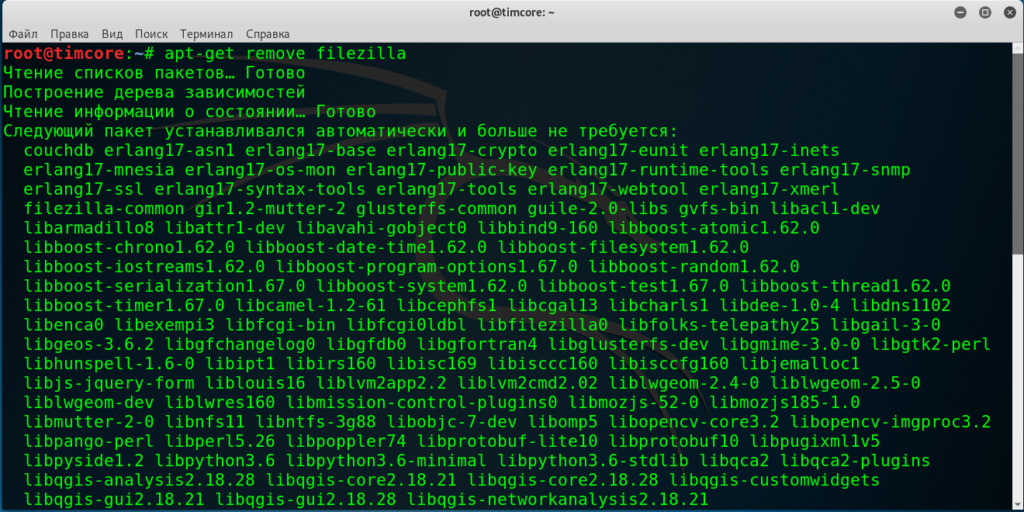
Дожидаемся удаления всех пакетов и зависимостей…
А на этом все, переходите к следующему уроку.
#1 Kali Linux для начинающих. Урок 1 — Основы сетей.
#2 Kali Linux для начинающих. Урок 2 — Горячие клавиши. Часть 1
#3 Kali Linux для начинающих. Урок 2 — Горячие клавиши. Часть 2
#4 Kali Linux для начинающих. Терминал Kali Linux. Часть 1
#5 Kali Linux для начинающих. Терминал Kali Linux. Часть 2
#6 Kali Linux для начинающих. Урок 4 — Root Kali Linux. Часть 1
#7 Kali Linux для начинающих. Root Kali Linux — Часть 2
#8 Kali Linux для начинающих. Основные команды. Часть 1.
#9 Kali Linux для начинающих. Основные команды. Перемещение по директориям. Часть 2.
#10 Kali Linux для начинающих. Основные команды. Создание директорий. Часть 3
#11 Kali Linux для начинающих. Основные команды. Часть 4 — Просмотр содержимого директорий.
#12 Kali Linux для начинающих. Основные команды. Часть 5 — Просмотр содержимого файлов.
#13 Kali Linux для начинающих. Основные команды. Часть 6 — Копируем файлы и директории.
#14 Kali Linux для начинающих. Основные команды. Часть 7 — Перемещаем файлы и директории.
#15 Kali Linux для начинающих. Основные команды. Часть 8 — Удаляем файлы и директории.
