#13 Kali Linux для начинающих. Основные команды. Часть 6 — Копируем файлы и директории.
Давайте рассмотрим, как копировать файлы и директории в Kali Linux. Это достаточно важная тема, поэтому приступим.
Я открою графический интерфейс, чтобы Вам было хорошо и наглядно видно то, что происходит и что я делаю:
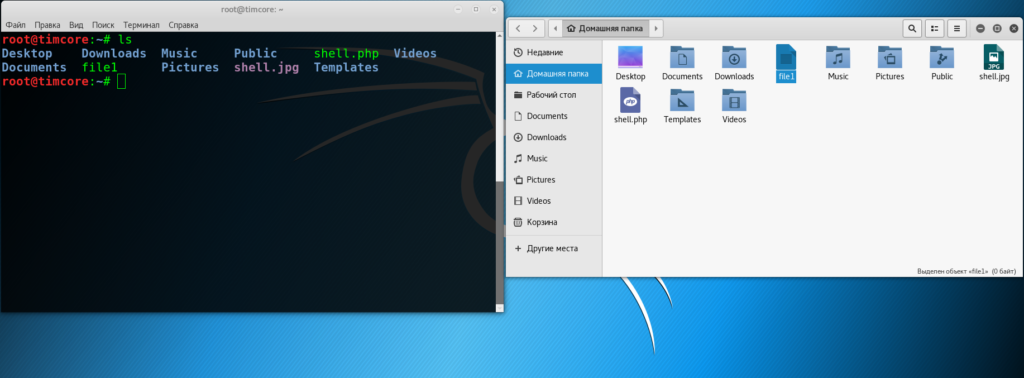
Теперь давайте скопируем файл, который мы уже создавали в предыдущем уроке из директории /tmp в директорию /Documents. Файл, который я хочу скопировать, будет называться «test», но я буду использовать Tab для автозаполнения. Так как у меня несколько файлов, то я нажимаю дважды клавишу «Tab», после ввода команды в терминале: cp / tmp /test:
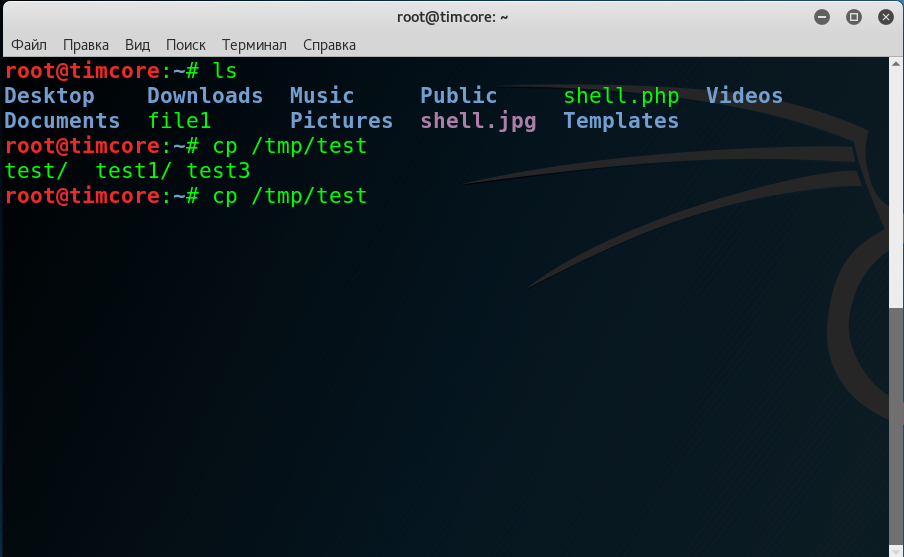
Примечательно то, что при нажатии клавиши «Tab» один раз, система просто не поймет, какой файл мне нужен. В нашем случае система сообщает мне, что есть аж три файла, которые похожи по названию. Я, для примера, возьму файл «test3».
Структура команды «cp» выглядит так: сначала указывается сама команда, затем файл, который я хочу скопировать, и после этого путь, куда я хочу скопировать этот файл.
Давайте скопируем файл test3 из директории /tmp в директорию /Documents. Сделаю я это не просто так, а заведомо укажу неправильный регистр в записи к пути в директорию /Documents. Это выглядит вот так:
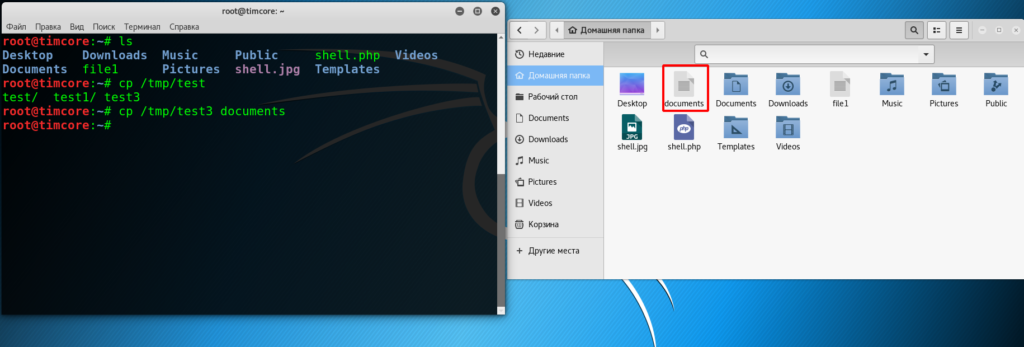
Обратите внимание на изображение выше, в частности направо в графический интерфейс. Для наглядности я выделил этот файл. Иными словами, мы не добились того, чего изначально хотели. Можно проверить это в терминале и еще раз убедиться:
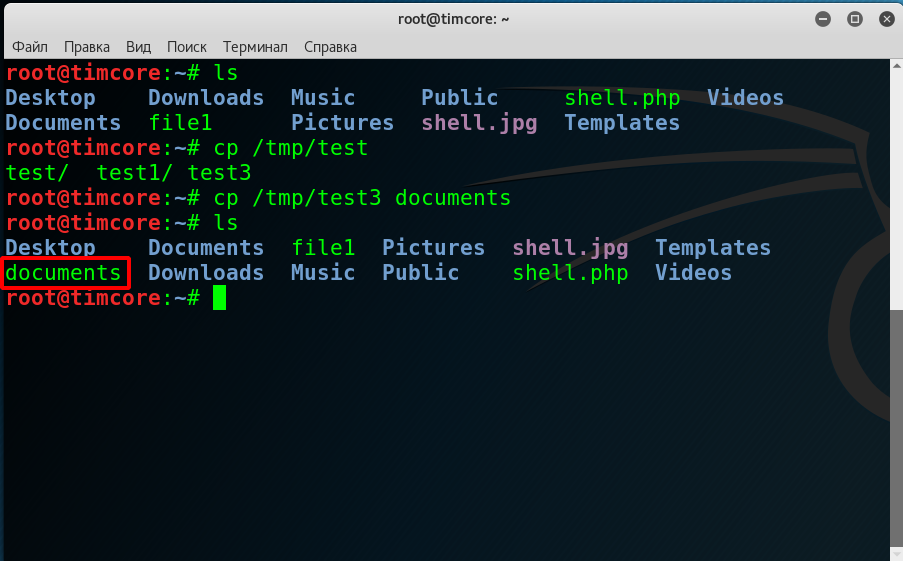
Получилось то, что я неправильно написал путь, куда нужно было скопировать файл «test3», так как в директории нужно было указать первую заглавную букву «D» — / Documents. Я написал прописную букву, и команда «cp» поняла, что нужно скопировать содержимое файла «test3», в новый файл «documents». Теперь файл «test3», и «documents» содержит одну и ту же информацию. Кстати, в Windows можно делать такие же манипуляции с файлами.
Давайте теперь все сделаем правильно. Пропишем в терминале: cp / tmp / test3 Documents/:
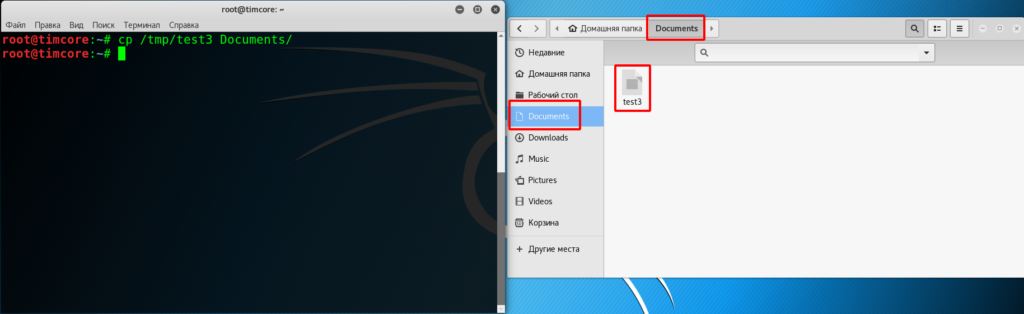
Как видите, в итоге мы добились того, чего хотели и команда выполнена правильно. Предположим, что я хочу скопировать файл из одной директории в другую, но назвать конечный файл я хочу по-другому. Это достаточно просто реализовать, к примеру записав такую команду: cp /tmp/test3 Documents/test4:
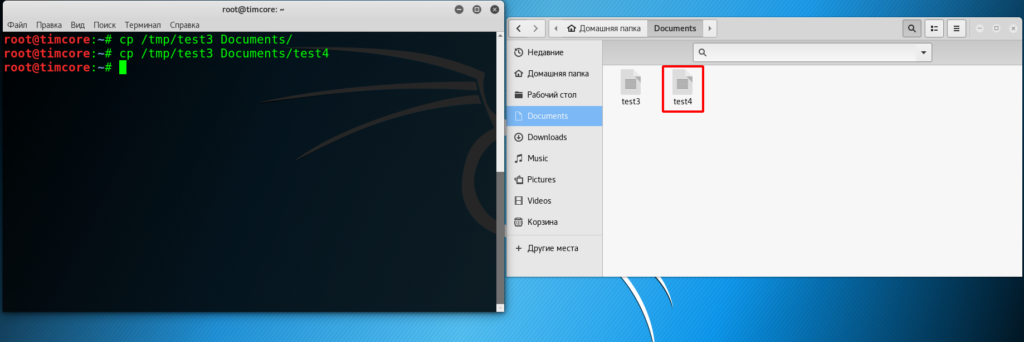
Просмотрим содержимое директории /tmp. Как Вы помните, в ней находится директория «test1», в которой находится директория «test2»:
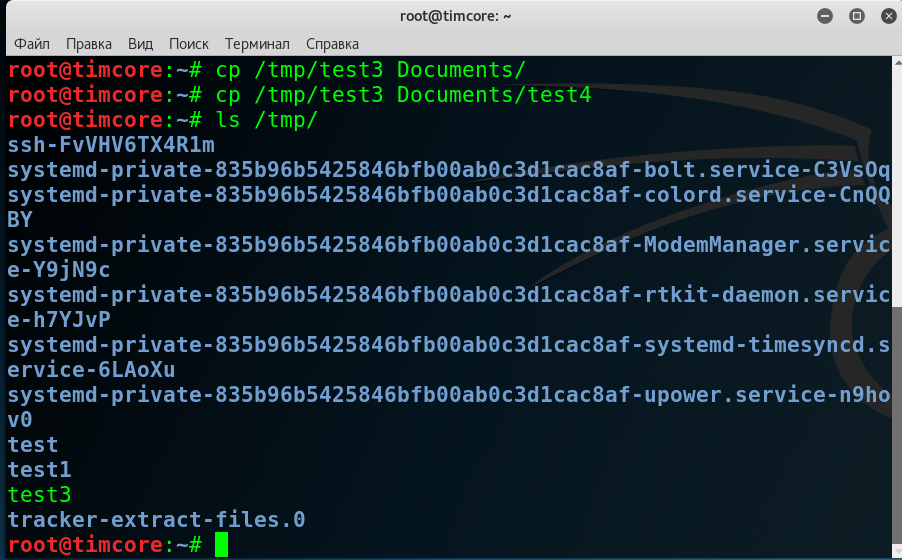
Задача у нас будет следующая: необходимо скопировать данные директории «test1» и «test2» в директорию «Documents». Это делается с помощью одной команды «cp» и опции «-r», которая означает рекурсивное копирование. Вводим в терминале команду: cp -r /tmp/test1 Documents/:
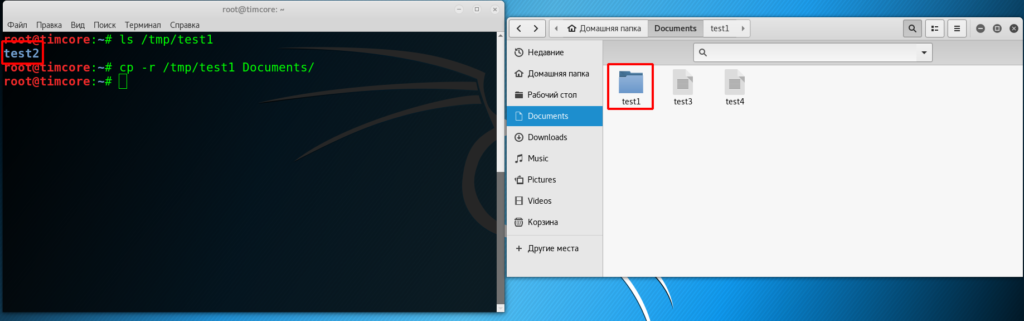
Предположим, что я хочу скопировать директорию «test1» под другим названием. Это довольно легко сделать, указав любое название. Запишем в терминале команду: cp -r /tmp/test1 Documents/ test5:
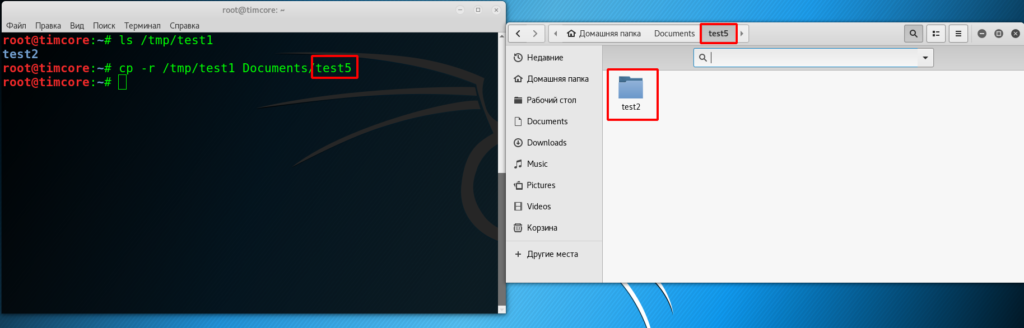
Например, в Windows, когда мы копируем одинаковые файлы, я имею ввиду одинаковое название, то система либо переименовывает данные файлы, либо спрашивает, хотим ли мы перезаписать их.
В Linux, по-умолчанию, файл перезаписывается. Для примера, скопируем файл, который уже находится в директории /Documents. Например, файл «test3». Система даже не уведомит меня о том, что будет осуществляться перезапись. Введем команду в терминале: cp / tmp/test3 Documents/:
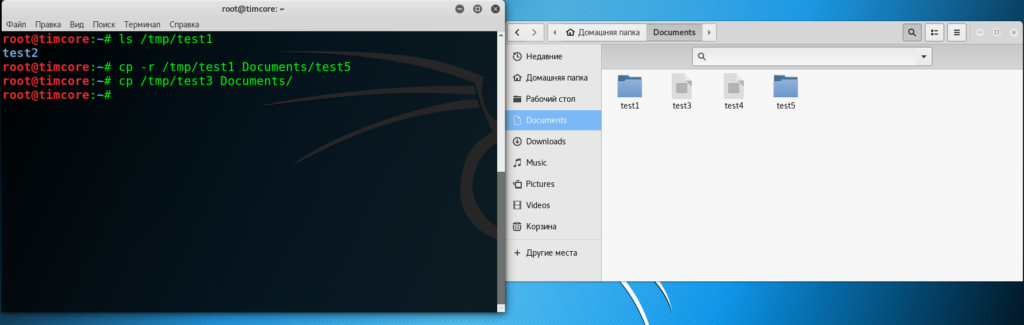
Чтобы действие перезаписи изменить, нужно использовать опцию «-i» — interactive. Если я выполню ту же команду, что и в прошлом примере, но с опцией «-i», то система спросит меня, хочу ли я перезаписать данный файл. Давайте посмотрим наглядно (вводим ту же команду в терминале, но с опцией «-i», после команды «cp»:
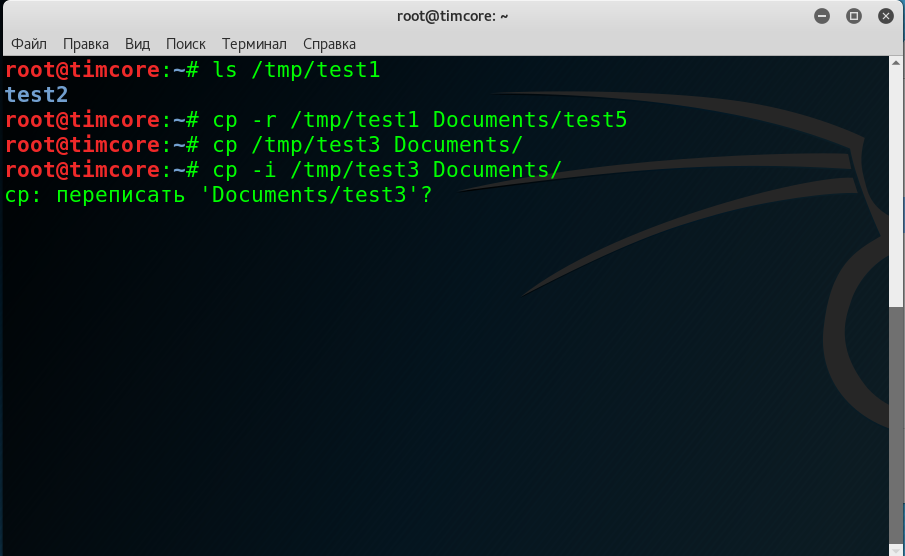
На этом все, встретимся в следующих уроках.
#1 Kali Linux для начинающих. Урок 1 — Основы сетей.
#2 Kali Linux для начинающих. Урок 2 — Горячие клавиши. Часть 1
#3 Kali Linux для начинающих. Урок 2 — Горячие клавиши. Часть 2
#4 Kali Linux для начинающих. Терминал Kali Linux. Часть 1
#5 Kali Linux для начинающих. Терминал Kali Linux. Часть 2
#6 Kali Linux для начинающих. Урок 4 — Root Kali Linux. Часть 1
#7 Kali Linux для начинающих. Root Kali Linux — Часть 2
#8 Kali Linux для начинающих. Основные команды. Часть 1.
#9 Kali Linux для начинающих. Основные команды. Перемещение по директориям. Часть 2.
#10 Kali Linux для начинающих. Основные команды. Создание директорий. Часть 3
#11 Kali Linux для начинающих. Основные команды. Часть 4 — Просмотр содержимого директорий.
#12 Kali Linux для начинающих. Основные команды. Часть 5 — Просмотр содержимого файлов.

у меня почему то эта команда не работает пишет
cp: cannot creat regular file ‘Documents/’: Not a directory