#18 Kali Linux для начинающих. Изменения в Kali 2019 относительно APT.
Вы уже знаете, что такое система управления пакетами и инструмент «apt», в принципе можно перейти к нововведениям в версию 2019 года.
Я не буду рассматривать софт, который был обновлен, и версию ядра. Затрону лишь то, что инструмент, который появился в 2016 году, стал чаще использоваться. Вспомните то, что мы освещали тему инструментов «apt-get» и «apt-cache», а также различные способы их использования.
Теперь немного истории. В 2016 году создатели Ubuntu решили объединить два вышеописанных инструмента в один, и назвали его просто и кратко: «apt». Иными словами, мы больше не используем «apt-get» и «apt-cache». Затем создатели других дистрибутивов Linux подхватили эту идею, и решили сделать то же самое. С 2016 инструмент «apt» стал набирать популярность.
Эту информацию я освещаю в целях того, чтобы Вы избежали путаницы с этими инструментами, когда видите, что кто-то говорит о старых и новых вариациях использования этих инструментов.
Хочу отметить, что инструменты: «apt» и «apt-get», присутствуют в Kali Linux, Ubuntu и других дистрибутивах Linux. Что использовать, решать Вам и это Ваш выбор. Работают эти инструменты абсолютно одинаково, но единственное отличие, которое присутствует в «apt» — это то, что визуально процесс выглядит значительно нагляднее, с использованием различных цветов (цветовое оформление), шкала прогресса и т. д.
Давайте наглядно посмотрим, как все выглядит в Kali Linux. Переходим в терминал, и вспомните, как мы искали графический интерфейс ftp-клиента, и делали это с помощью команды «apt-cache search graphical ftp». Давайте из команды уберем слово «cache», и в итоге команда будет иметь вид: «apt search graphical ftp»:
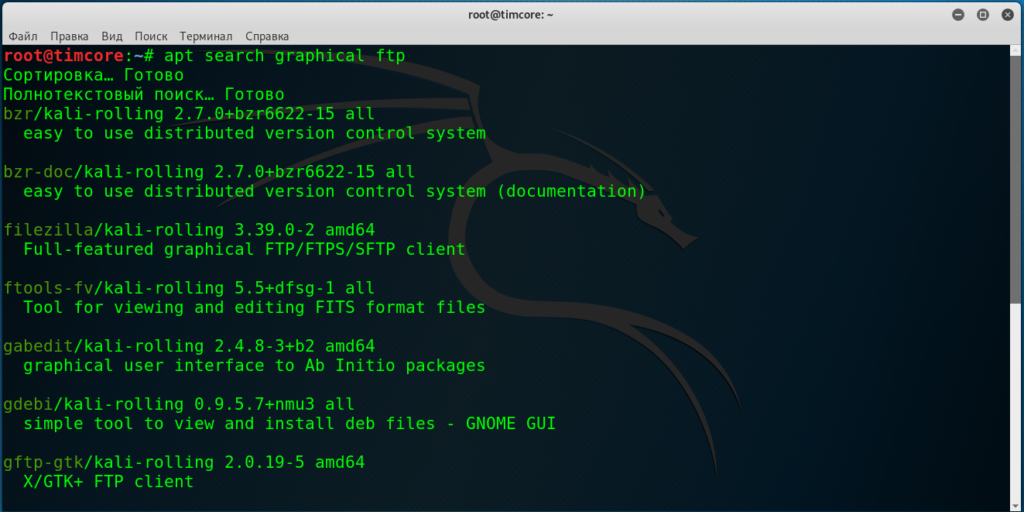
Как видите, результат выглядит немного иначе, более нагляднее (в виде большего количества цветов):
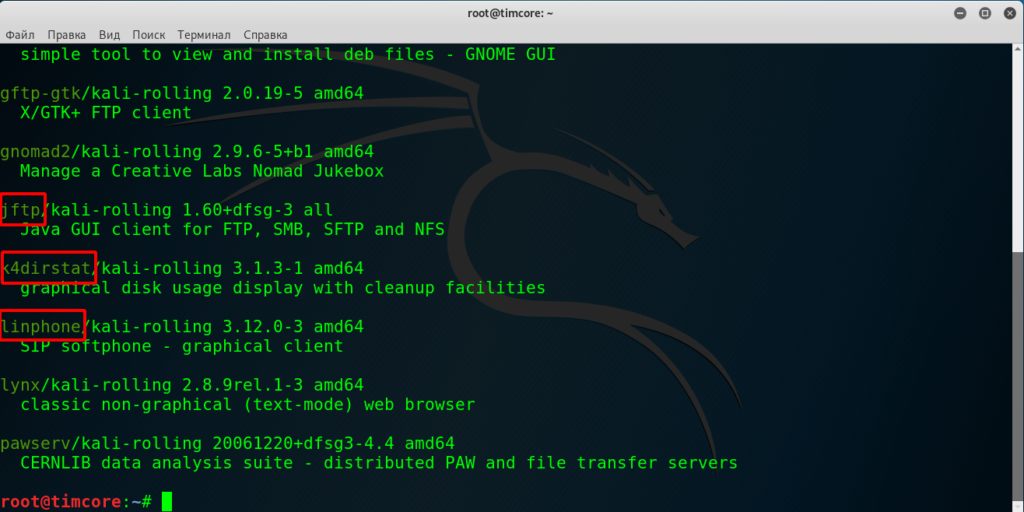
Вспомним, как мы устанавливали ftp-клиент «filezilla», с помощью команды «apt-get install filezilla». В случае с «apt», нужно просто удалить «get». Получаем команду: «apt install filezilla»:
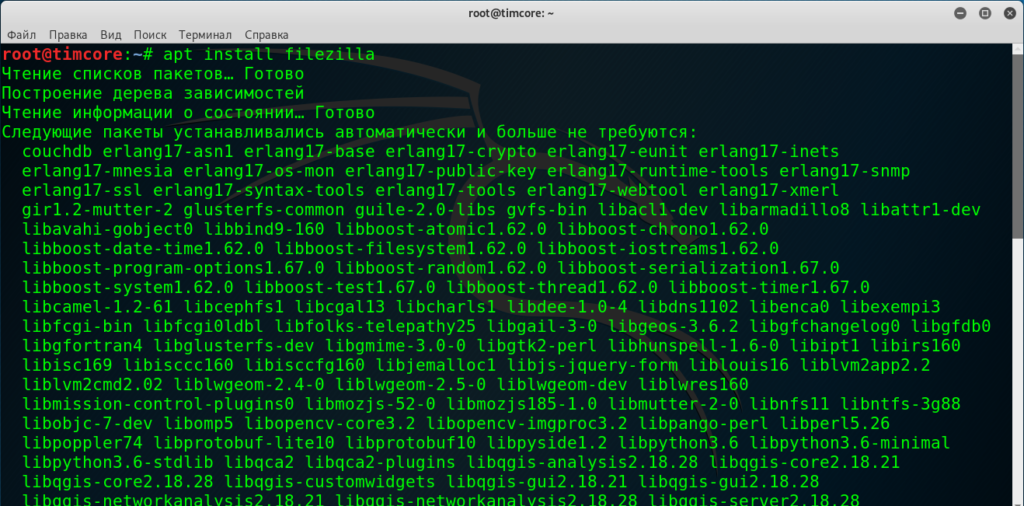
Не нужно использовать команды «apt-cache» и «apt-get», так как их можно заменить одной командой «apt». Согласитесь, что это удобно и практично.
На скриншоте я не успел зафиксировать прогерсс-бар и разные цвета при установке, но тем не менее описываю, что они есть, и процесс инсталляции выглядит наиболее красочно и приятно.
В случае удаления ftp-клиента «filezilla», мы использовали команду «apt-get purge filezilla». Как Вы уже догадались, то нам нужно просто убрать слово «get» из команды и все будет работать:
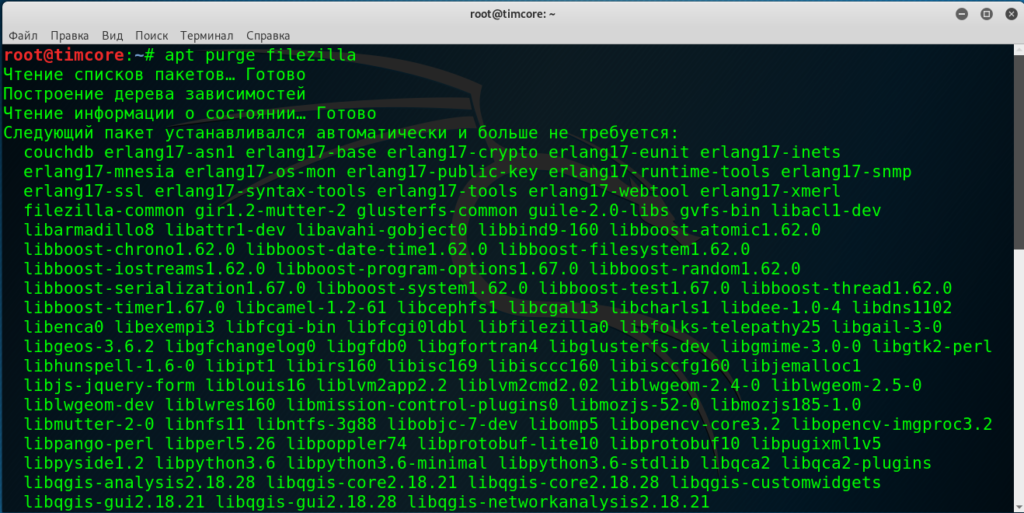
Однако, мы удалили программу не полностью, и даже в описании, после команды «apt purge filezilla», есть описание того, что полное удаление произойдет после выполнения команды «apt autoremove»:
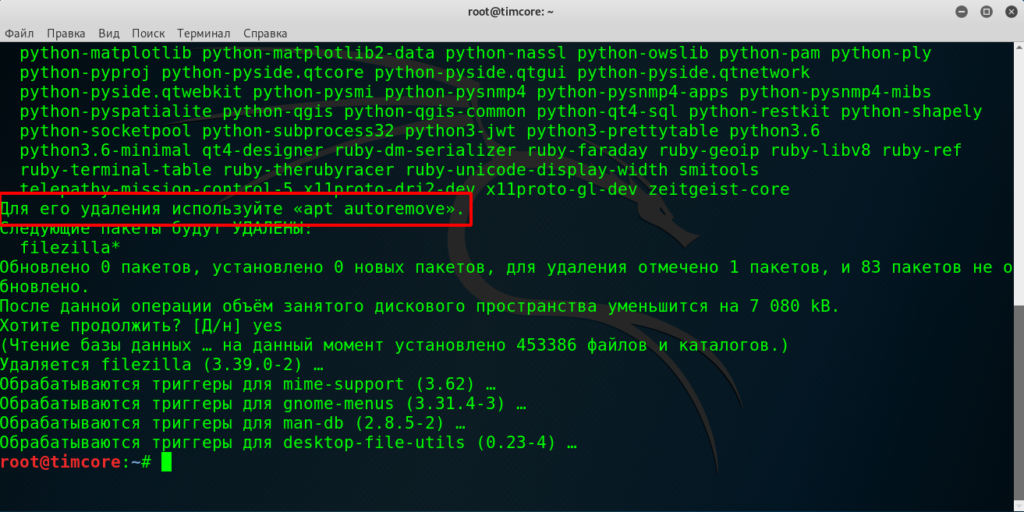
Для удаления оставшихся пакетов и зависимостей нужно использовать команду «apt autoremove»:
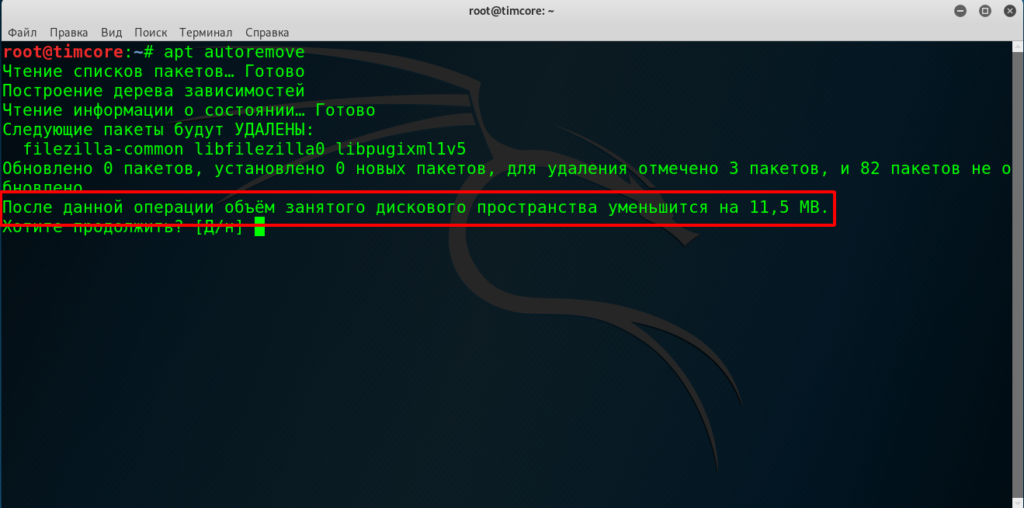
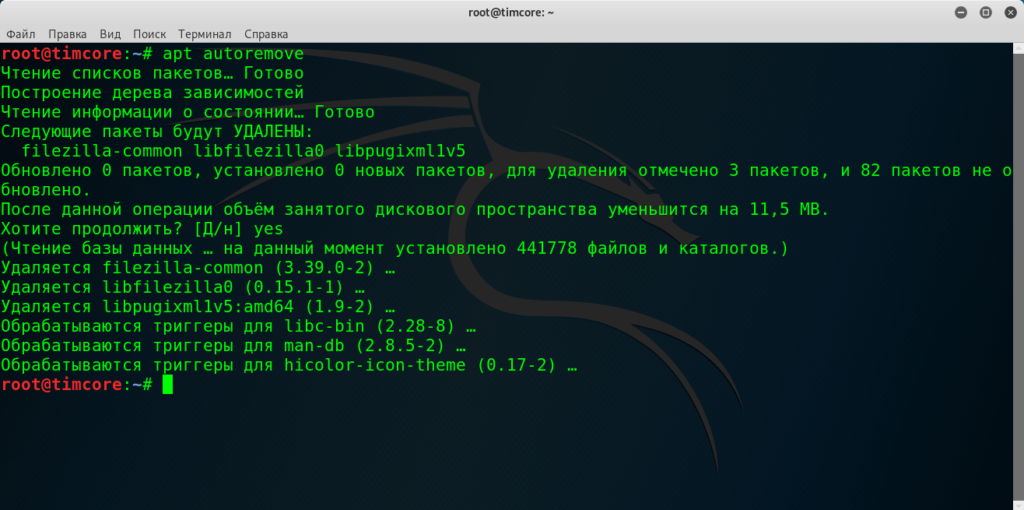
Думаю, Вы теперь поняли отличия и преимущества в этих командах. Что использовать, выбирать Вам.
Вот изучите описание различных команд:
apt install — apt-get install
apt remove — apt-get remove
apt purge — apt-get purge
apt autoremove — apt-get autoremove
apt search — apt-cache search
apt show — apt-cache show
Думаю, тут все очевидно и лишние комментарии неуместны. Единственное отличие в том, что раньше для редактирования исходных файлов, использовался «nano», или любой другой текстовый редактор. Теперь для этого достаточно ввести команду «apt edit-sources». При выполнении этой команды в первый раз, Вас попросят выбрать текстовый редактор. Если Вы выберете текстовый редактор «nano», то при последующем запуске этой команды, он будет использоваться по-умолчанию.
На этом все, переходите к следующему уроку.
#1 Kali Linux для начинающих. Урок 1 — Основы сетей.
#2 Kali Linux для начинающих. Урок 2 — Горячие клавиши. Часть 1
#3 Kali Linux для начинающих. Урок 2 — Горячие клавиши. Часть 2
#4 Kali Linux для начинающих. Терминал Kali Linux. Часть 1
#5 Kali Linux для начинающих. Терминал Kali Linux. Часть 2
#6 Kali Linux для начинающих. Урок 4 — Root Kali Linux. Часть 1
#7 Kali Linux для начинающих. Root Kali Linux — Часть 2
#8 Kali Linux для начинающих. Основные команды. Часть 1.
#9 Kali Linux для начинающих. Основные команды. Перемещение по директориям. Часть 2.
#10 Kali Linux для начинающих. Основные команды. Создание директорий. Часть 3
#11 Kali Linux для начинающих. Основные команды. Часть 4 — Просмотр содержимого директорий.
#12 Kali Linux для начинающих. Основные команды. Часть 5 — Просмотр содержимого файлов.
#13 Kali Linux для начинающих. Основные команды. Часть 6 — Копируем файлы и директории.
#14 Kali Linux для начинающих. Основные команды. Часть 7 — Перемещаем файлы и директории.
#15 Kali Linux для начинающих. Основные команды. Часть 8 — Удаляем файлы и директории.
