#25 Kali Linux для начинающих. Администрирование. Редактирование файлов с помощью Nano.
Здравствуйте, дорогие друзья. Мы уже видели, как создавать текстовые файлы, и пустые файлы. На этом не стоит ограничиваться, так как в повседневной работе нам нужно будет добавлять какую-либо информацию в эти файлы. Для этого нам понадобится текстовый редактор nano для работы с файлами.
Исторически nano – это ответвление другого редактора pico. Оба они доступны в Kali, когда, к примеру, нам встречаются довольно старые файлы.
Редактор nano также тесно связан с такими программами, как vi, vim и emacs. Nano – это самый простой редактор, в отличии от более продвинутых vi, vim и emacs. Давайте рассмотрим, что такое nano. Сейчас я нахожусь в директории Documents/, и мне нужно создать текстовый файл «timcore». Для этого я ввожу следующую команду: «nano timcore.txt»:
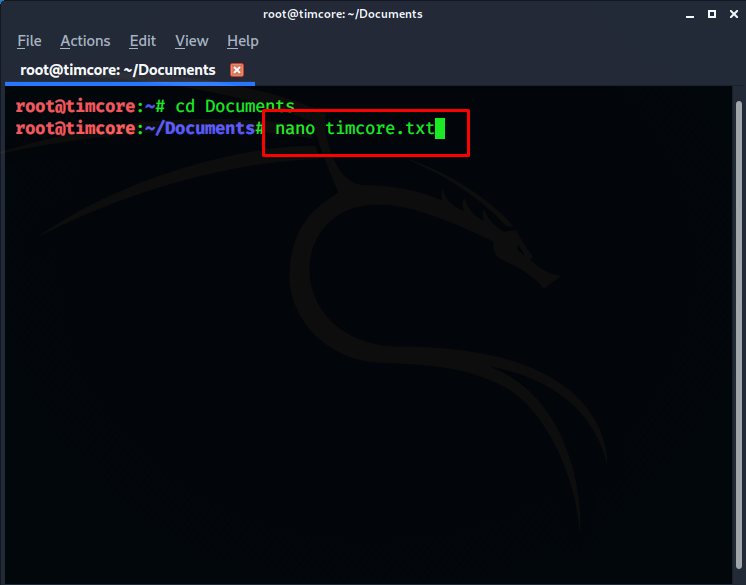
Открывается редактор nano:
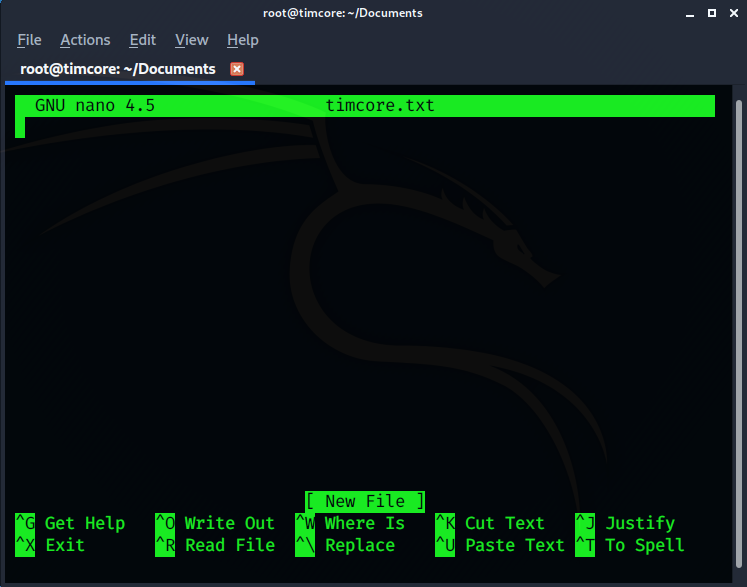
Интерфейс редактора довольно-таки простой и обратите внимание на верхнюю часть редактора, с названием файла «timcore.txt». Также в левом углу можем видеть версию редактора. Переходим ниже и видим тело документа, которое можно редактировать.
Редактор nano работает с несколькими командами, которые начинаются с клавиши «Ctrl» и далее идет перечень букв и символов, которые идут с описанием.
Можем посмотреть справку, и это делается с помощью клавиши Ctrl+G:
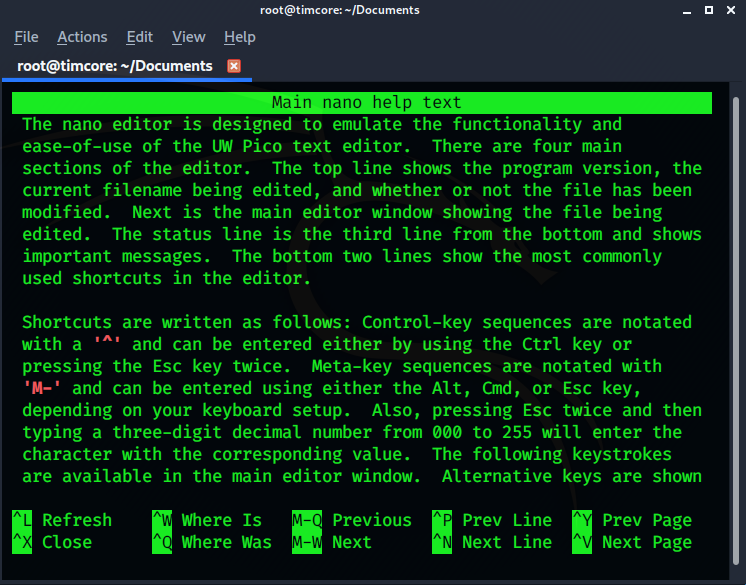
Ознакомившись со справкой можно выйти из нее, с помощью комбинации клавиш «Ctrl+X»:
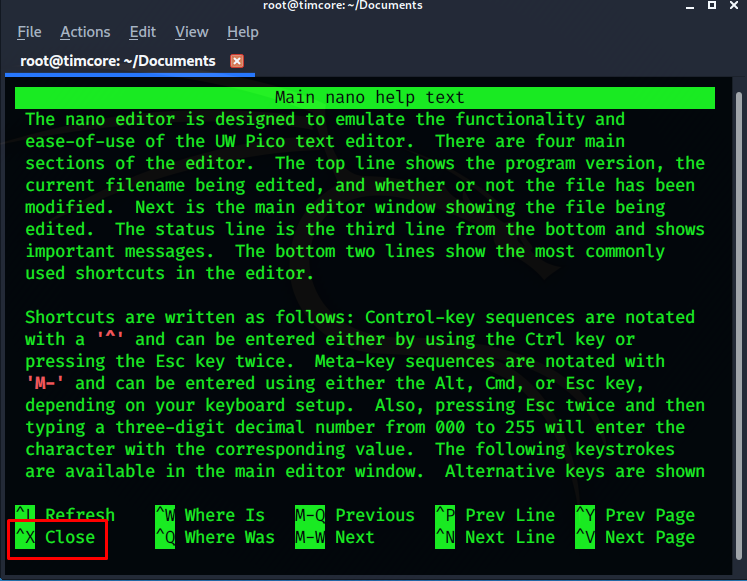
Для выхода из текстового редактора nano, нужно выполнить комбинацию клавиш «Ctrl+X»:
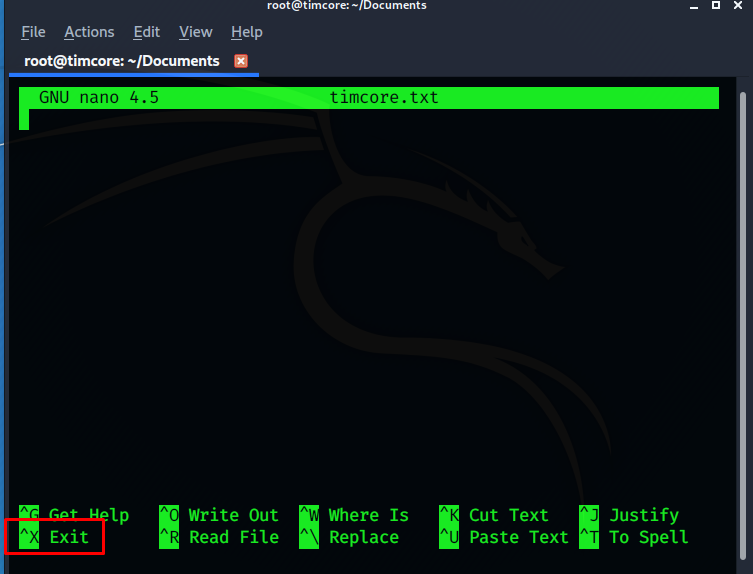
На данном этапе мы ничего не записывали, поэтому наш файл с названием «timcore.txt» нужно будет еще записать. Введем какое-либо описание документа, к примеру: «Hacking by Timcore»:
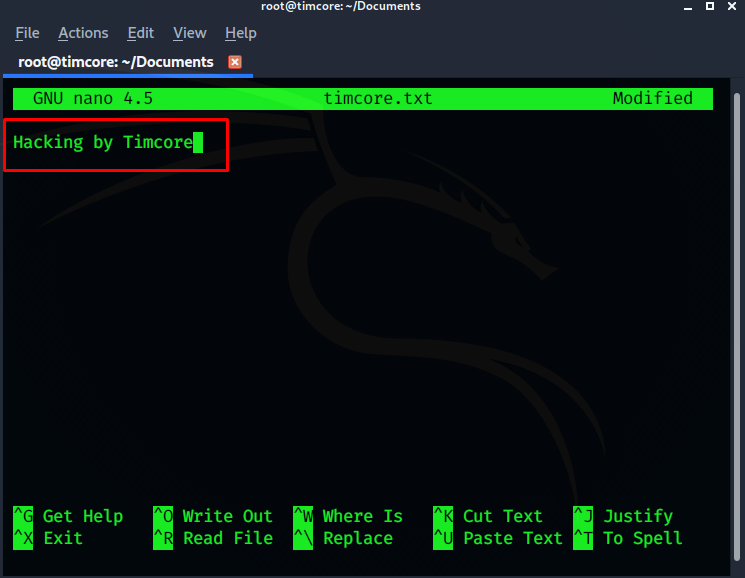
Далее мне нужно записать данный документ, и это делается с помощью комбинации клавиш «Ctrl+O»:
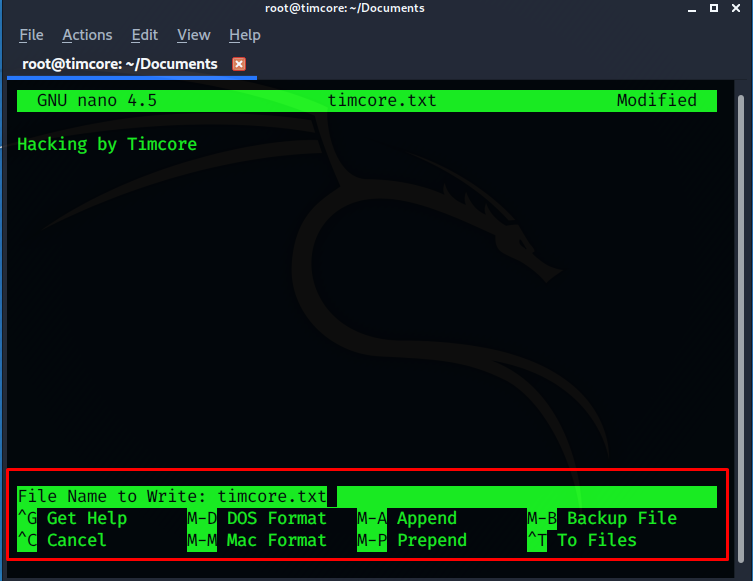
Далее можно поменять имя документа, но я этого не делаю и жму клавишу «Enter»:
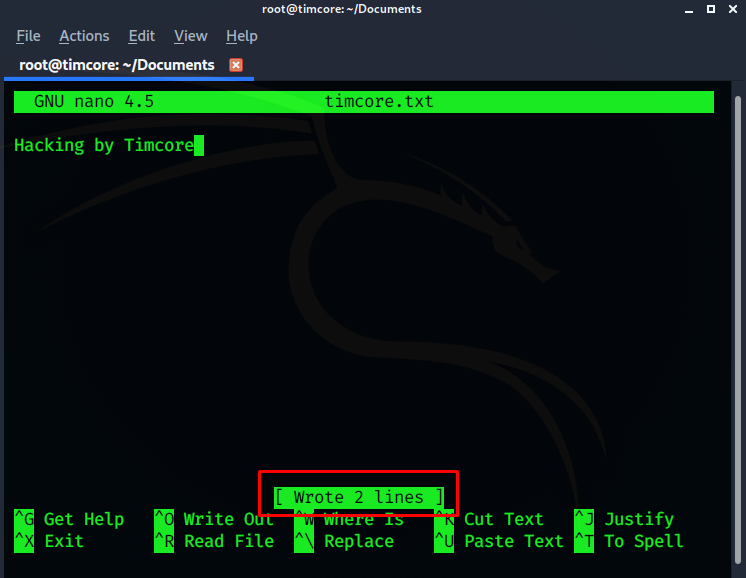
Далее жмем клавиши «Ctrl+X» для выхода, так как файл был записан.
Проверим директорию, и видим созданный файл:
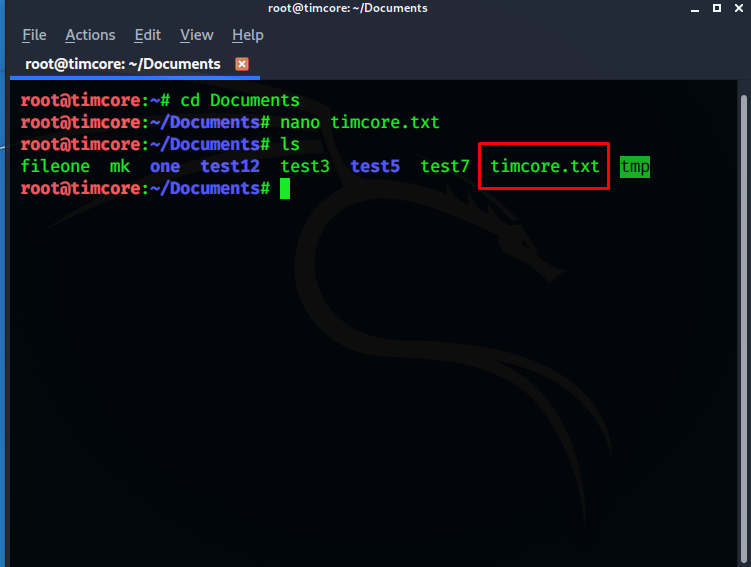
Проверим его содержимое, с помощью команды cat timcore.txt:
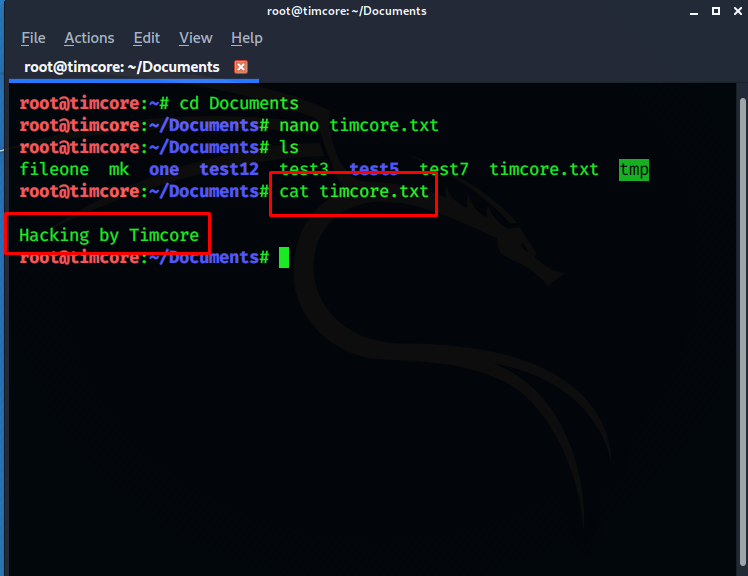
Перейдем обратно в nano и введем вторую произвольную строку:
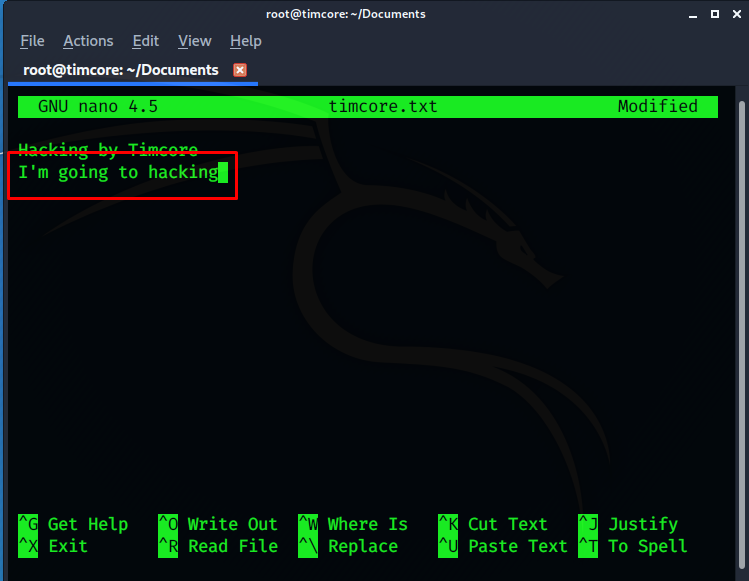
Чтобы вырезать эту строку мне понадобятся клавиши «Ctrl+K», а чтобы вернуть строку обратно, нужно нажать «Ctrl+U».
Для поиска пригодится команда «Ctrl+W»:
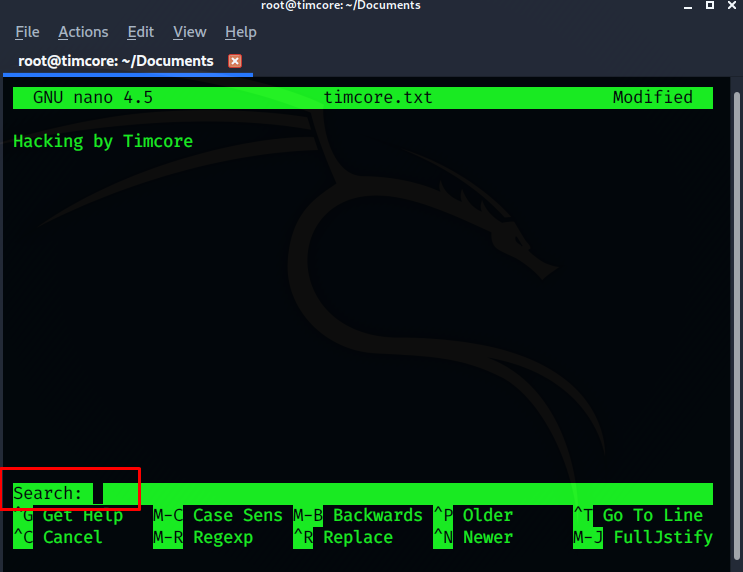
Проверим как работает поиск. Введем слово Timcore:
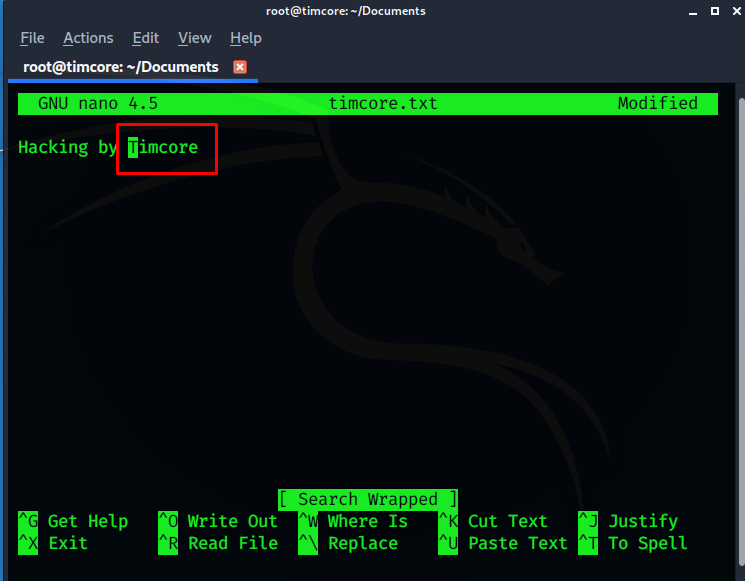
Как видим, курсор переместился в начало искомого слова.
Теперь выйдем из документа, и меня спрашивают, хочу ли я записать изменения, которые находятся в буфере обмена:
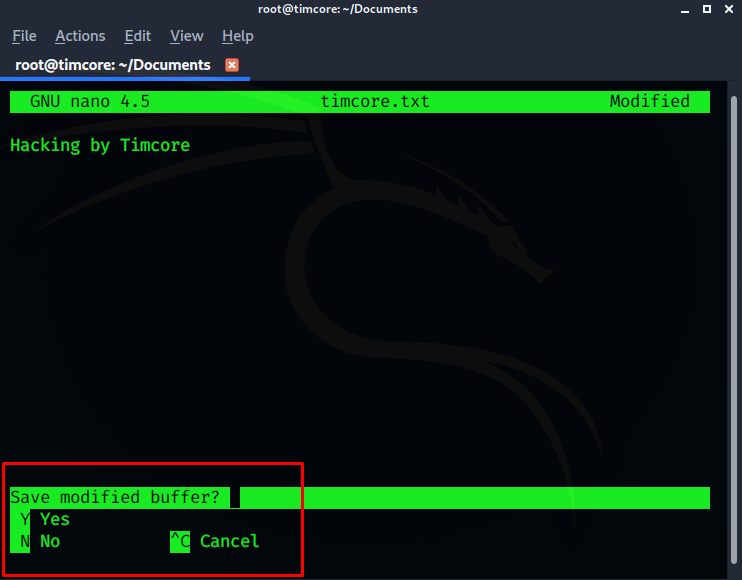
Жмем кнопку No и выходим из редактора. Проверим, что у нас сохранилось:
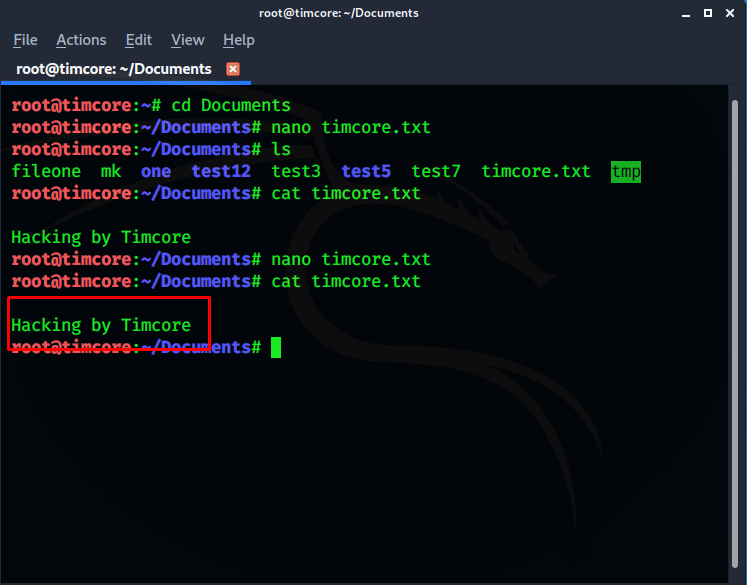
Переходим снова в nano, и добавляем текст в виде «timcore» и «timcore», чтобы продемонстрировать фишку nano:
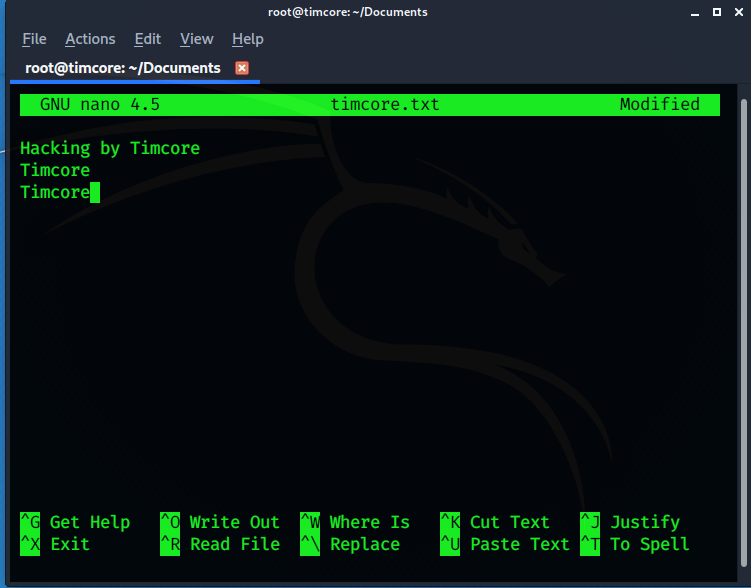
Попробуем запустить поиск и поискать слова «Timcore». Для этого нужна команда «Ctrl+W», а для того, чтобы перейти к этому же слову по тексту нужны клавиши «Alt+W»:
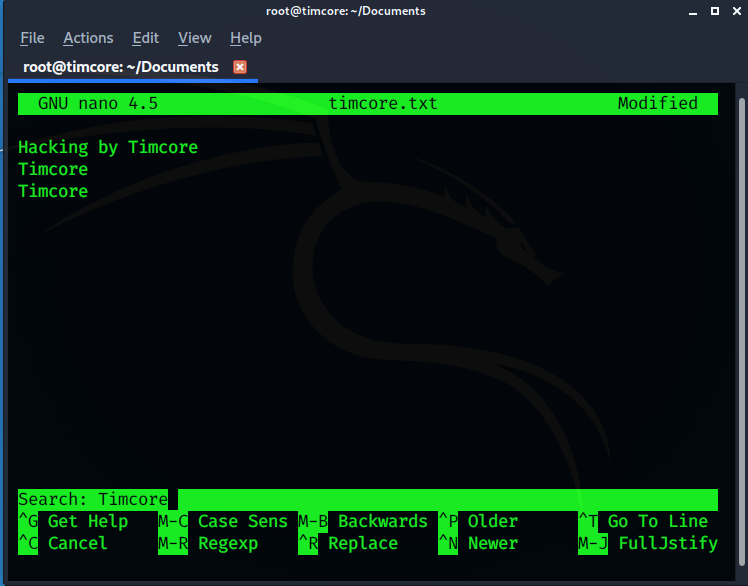
Теперь можно выйти из редактора и проверить его содержимое:
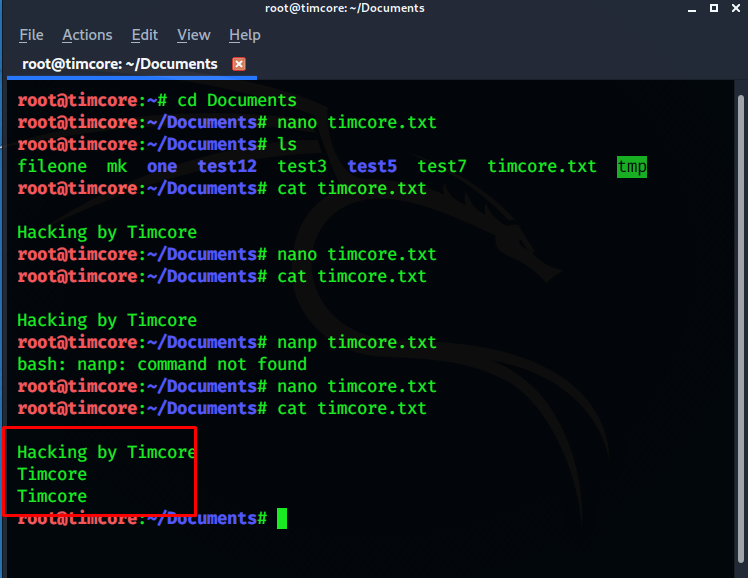
На этом все. Всем хорошего дня. Переходите к следующему уроку.
#1 Kali Linux для начинающих. Урок 1 — Основы сетей.
#2 Kali Linux для начинающих. Урок 2 — Горячие клавиши. Часть 1
#3 Kali Linux для начинающих. Урок 2 — Горячие клавиши. Часть 2
#4 Kali Linux для начинающих. Терминал Kali Linux. Часть 1
#5 Kali Linux для начинающих. Терминал Kali Linux. Часть 2
#6 Kali Linux для начинающих. Урок 4 — Root Kali Linux. Часть 1
#7 Kali Linux для начинающих. Root Kali Linux — Часть 2
#8 Kali Linux для начинающих. Основные команды. Часть 1.
#9 Kali Linux для начинающих. Основные команды. Перемещение по директориям. Часть 2.
#10 Kali Linux для начинающих. Основные команды. Создание директорий. Часть 3
#11 Kali Linux для начинающих. Основные команды. Часть 4 — Просмотр содержимого директорий.
#12 Kali Linux для начинающих. Основные команды. Часть 5 — Просмотр содержимого файлов.
#13 Kali Linux для начинающих. Основные команды. Часть 6 — Копируем файлы и директории.
#14 Kali Linux для начинающих. Основные команды. Часть 7 — Перемещаем файлы и директории.
#15 Kali Linux для начинающих. Основные команды. Часть 8 — Удаляем файлы и директории.
#16 Kali Linux для начинающих. Управление пакетами.
#17 Kali Linux для начинающих. Откуда Kali скачивает софт.
#18 Kali Linux для начинающих. Изменения в Kali 2019 относительно APT.
#19 Kali Linux для начинающих. Архивация и сжатие. Часть 1.
#20 Kali Linux для начинающих. Архивация и сжатие. Часть 2.
#21 Kali Linux для начинающих. Архивация и сжатие. Часть 3.
#22 Kali Linux для начинающих. Специальные символы. Часть 1.
