#10 Kali Linux для продвинутого тестирования на проникновение. Создание тестовой лаборатории. Установка Microsoft Exchange Server 2016.
Здравствуйте, дорогие друзья.
В этом разделе мы настроим совершенно новую Windows Server 2016 и установим Microsoft Exchange Service на ней. Это сделано для изучения некоторых уязвимостей Exchange Server 2021, которые мы рассмотрим в следующих разделах.
Мы будем использовать тот же ISO-образ Windows 2016, который загрузили для установки и создания нового сервера Active Directory. После установки и загрузки Windows Server, первый шаг — убедиться, что этот сервер теперь может быть связан со службой DNS контроллера домена; следовательно, настройте статический IP-адрес и DNS, выполнив следующие команды или вручную, отредактировав настройки Ethernet-адаптера (https://www.server-world.info/en/note?os=Windows_Server_2016&p=initial_conf&f=4):
netsh interface ip set address "ethernet" static 10.10.10.5 255.255.255.0
10.10.10.1
netsh interface ip add dns "Ethernet" 10.10.10.100
Следующим шагом является настройка Exchange Server в домене. Этого можно добиться, выполнив следующее:
1. Перейдите в Свойства системы. Нажмите клавишу Windows + R и введите sysdm.cpl; нажмите Изменить, и должен открыться новый экран изменения имени компьютера/домена.
2. Измените имя компьютера со значения по умолчанию на ExchangeServer и нажмите «Домен»; тип Mastering.kali.fourthedition, и если с сетью проблем нет, то Вы должны получить запрос на ввод имени пользователя и пароля.
3. Введите ранее созданное имя пользователя exchangeadmin с паролем; теперь должен появиться экран, показанный на рисунке ниже, показывающий, что он был успешно подключен к домену.
4. Последним шагом является перезагрузка компьютера для изменения имени компьютера, которое домен теперь должен отражать:
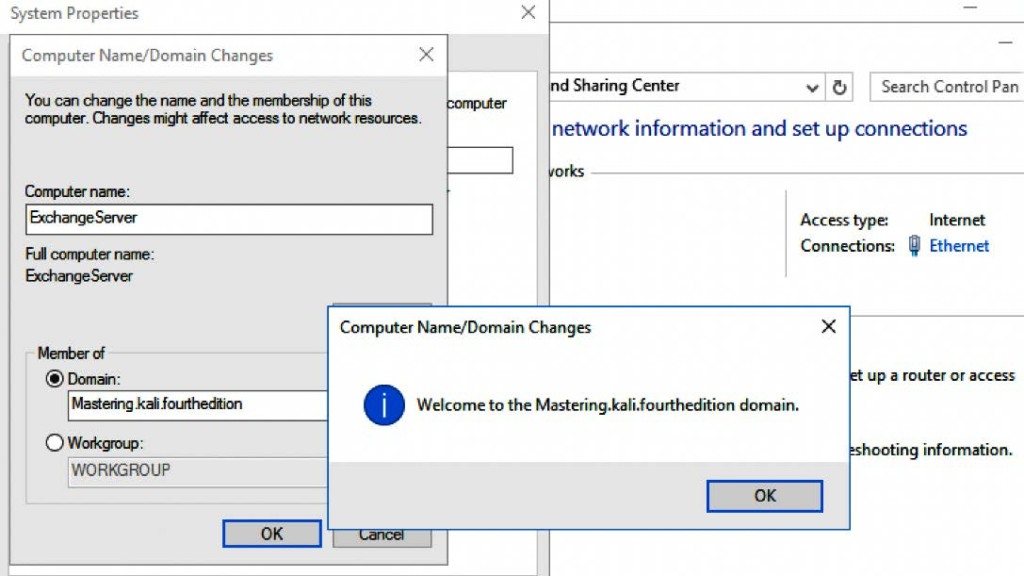
Следующие шаги повысят уровень нашего обычного Windows Server 2016 до Exchange Server:
1. Загрузите образ Microsoft Exchange Server 2016 с https://www.microsoft.com/en-us/download/details.aspx?id=57827.
2. Смонтируйте файл ISO в VirtualBox в качестве диска, перейдя в «Настройки», «Хранилище» и «Выбрать» дисковод для оптических дисков и добавьте ISO-файл сервера обмена.
3. Перед началом установки мы установим некоторые необходимые компоненты, которые можно установлен из PowerShell (запуск от имени администратора), как показано ниже:
PS > Install-WindowsFeature NET-Framework-45-Features, RPC-over-HTTP-proxy, RSAT-Clustering, RSAT-Clustering-CmdInterface, RSAT-Clustering-Mgmt, RSAT-Clustering-PowerShell, Web-Mgmt-Console, WAS-Process-Model, Web-Asp-Net45, Web-Basic-Auth, Web-Client-Auth,
Web-Digest-Auth, Web-Dir-Browsing, Web-Dyn-Compression, Web-Http-Errors, Web-Http-Logging, Web-Http-Redirect, Web-Http-Tracing, Web-ISAPI-Ext, Web-ISAPI-Filter, Web-Lgcy-Mgmt-Console, Web-Metabase, Web-Mgmt-Console, Web-Mgmt-Service, Web-Net-Ext45, Web-Request-Monitor, Web-Server, Web-Stat-Compression, Web-Static-Content, Web-Windows-Auth, Web-WMI, Windows-Identity-Foundation, RSAT-ADDS
4. Помимо этих пакетов, Вам также потребуется загрузить Unified Communications. Управляемая среда выполнения API 4.0 по адресу http://www.microsoft.com/en-us/download/details.aspx?id=34992 и установите его.
5. После выполнения всех предварительных условий найдите диск, введя d: в командем линия; затем введите setup/PrepareSchema/IAcceptExchangeServerLicenseTerms. Если не возникает ошибка, то Вы должны увидеть тот же экран, что и на рис. ниже:
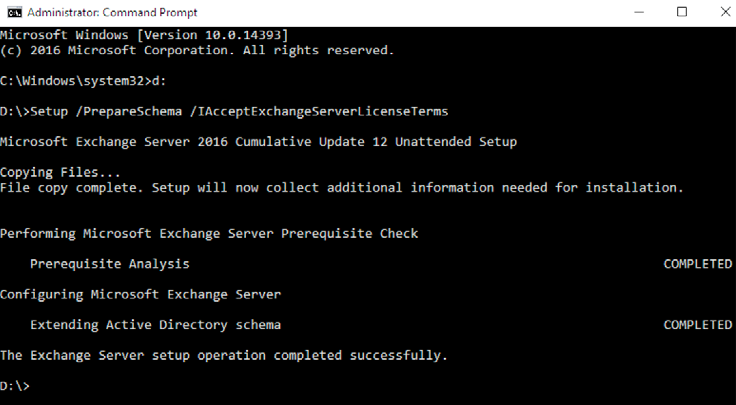
6. После того, как все предварительные анализы завершены, мы можем перейти к следующему шагу, подготовив нашу Active Directory, выполнив следующую команду:
setup /Preparedomain /IacceptExchangeServerLicenseTerms
7. В качестве последнего шага, мы установим роль почтового ящика на нашем сервере обмена, запустив следующую команду:
setup /Mode:Install /Role:Mailbox /IAcceptExchangeServerLicenseTerms
8. Это приведет к успешной установке необходимых компонентов Exchange Server, и пакетов, как показано на рисунке ниже:
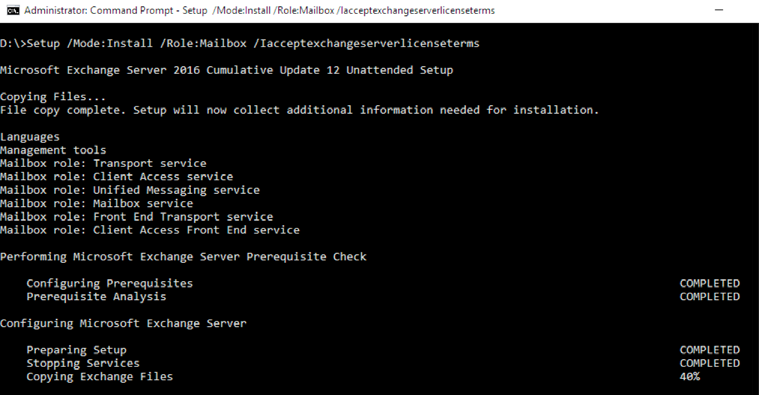
9. Это может занять некоторое время, в зависимости от производительности системы. Как только все будет завершено, у нас должен быть включен веб-доступ к Outlook на сервере Exchange через порт 443, т. к. показано на рисунке ниже:
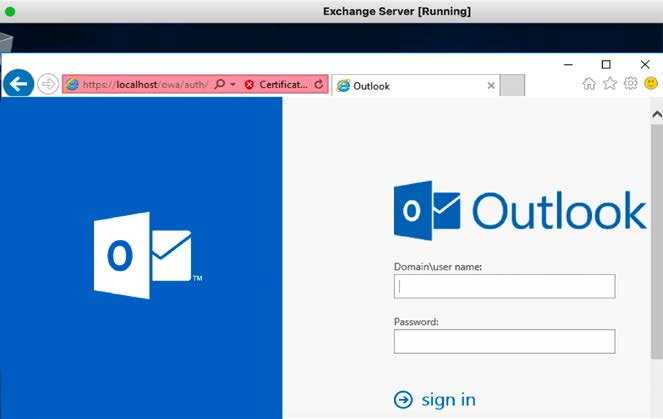
На этом все. Всем хорошего дня!
#1 Kali Linux для продвинутого тестирования на проникновение. Целевое тестирование.
#2 Kali Linux для продвинутого тестирования на проникновение. Методология тестирования.
#3 Kali Linux для продвинутого тестирования на проникновение. Введение в возможности Kali Linux.
#7 Kali Linux для продвинутого тестирования на проникновение. Kali на Android (телефоны без рута).
#8 Kali Linux для продвинутого тестирования на проникновение. Настройка и кастомизация Kali Linux.
