#8 Kali Linux для продвинутого тестирования на проникновение. Настройка и кастомизация Kali Linux.
Здравствуйте, дорогие друзья.
Организация Кали Линукс
Установка — это только начало; организация Kali Linux — очень важный следующий шаг. В этой секции, мы рассмотрим различные способы организации Kali Linux, посредством настройки.
Настройка и кастомизация Kali Linux
Kali — это фреймворк, который используется для тестирования на проникновение. Однако тестер никогда не должен чувствовать себя привязанным к инструментам, которые были установлены по умолчанию, или к внешнему виду рабочего стола Kali. Настраивая Kali, пентестер может повысить безопасность клиентских данных, которые собираются, и упростить выполнение теста на проникновение. Общие параметры настройки, которые можно сделать в Кали включают следующее:
• Сброс пароля Kali
• Добавление пользователя без полномочий root
• Настройка сетевых служб и безопасных коммуникаций
• Настройка параметров сетевого прокси
• Доступ к защищенной оболочке
• Ускорение операций Kali
• Совместное использование папок с Microsoft Windows
• Создание зашифрованных папок
Давайте теперь подробнее рассмотрим эти варианты.
Сброс пароля по умолчанию
Если Вы загрузили предварительно настроенный образ VMware или VirtualBox, имя пользователя и пароль для доступа к Kali Linux — kali. Рекомендуется изменить пароль по умолчанию. Итак, выполните следующую команду в терминале Kali Linux:
sudo passwd kali
Затем Вам будет предложено ввести новый пароль, и подтвердить его.
Настройка сетевых служб и безопасных коммуникаций
Первый шаг к тому, чтобы убедиться, что мы можем получить доступ к внутренней сети, — это проверка на подключение к проводной или беспроводной сети, для поддержки обновлений и обмена данными. Вам может потребоваться получить IP-адрес через протокол динамической конфигурации хоста (DHCP), и добавление файла конфигурации сети, а также адаптера Ethernet к нему, в виде следующих команд из терминала Kali Linux:
# sudo nano /etc/network/interfaces
iface eth0 inet dhcp
После добавления файла конфигурации сети, Вы сможете запустить сценарий ifup, для автоматического назначения IP-адреса, как показано на рис. ниже:
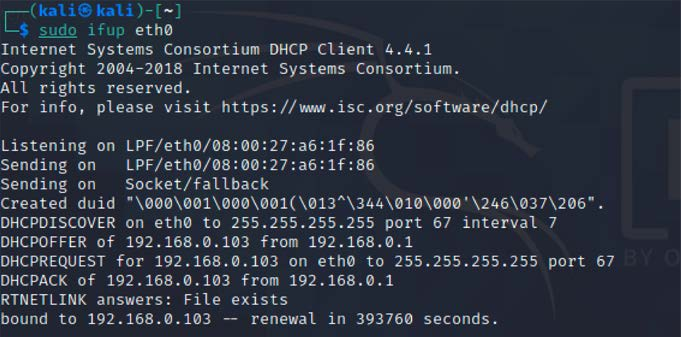
В случае статического IP-адреса, Вы можете добавить к тому же файлу конфигурации сети следующие строки, и быстро настроить статический IP для Вашей версии Kali Linux:
# nano /etc/network/interfaces
iface eth0 inet static
address <your address>
netmask <subnet mask>
broadcast <broadcast mask>
gateway <default gateway>
# nano /etc/resolv.conf
nameserver <your DNS ip> or <Google DNS (8.8.8.8)>
По-умолчанию Kali запускается с включенной службой DHCP. При этом будет объявлен новый IP-адрес в сети, так что может предупредить администраторов о присутствии пентестера. Для некоторых тестовых случаев, это не проблема, и может быть актуально, чтобы некоторые службы запускались автоматически, во время загрузки. Этого можно добиться, введя следующие команды:
update-rc.d networking defaults
/etc/init.d/networking restart
Kali устанавливается с сетевыми службами, которые можно запускать или останавливать по мере необходимости, включая DHCP, HTTP, SSH, TFTP, и сервер VNC. Эти службы обычно вызываются из командной строки; однако некоторые из них доступны из меню Kali.
Настройка параметров сетевого прокси
Пользователи, находящиеся за аутентифицированным или неаутентифицированным прокси-соединением, должны изменить файлы bash.bashrc и apt.conf. Оба файла находятся в каталоге /etc/. Отредактируйте bash.bashrc файл, как показано ниже, используя текстовый редактор, чтобы добавить следующие строки в нижнюю часть файл bash.bashrc:
export ftp_proxy=ftp://username:password@proxyIP:port
export http_proxy=http://username:password@proxyIP:port
export https_proxy=https://username:password@proxyIP:port
export socks_proxy="https://username:password@proxyIP:port"
Замените proxyIP и порт, на IP-адрес Вашего прокси-сервера, и номера порта соответственно, а также замените имя пользователя и пароль с Вашим именем пользователя и паролем для аутентификации. Если нет необходимости для аутентификации, пропишите только часть, следующую за символом @. Сохраните и закройте файл.
Удаленный доступ к защищенной оболочке
Чтобы свести к минимуму обнаружение целевой сетью во время тестирования, Kali не включает никаких внешних прослушивающих сетевых сервисов. Некоторые службы, такие как SSH, уже установлены. Однако они должны быть включены перед использованием. Kali поставляется с предварительно настроенными ключами SSH по умолчанию. Перед запуском SSH службы, рекомендуется отключить ключи по умолчанию и сгенерировать уникальный набор ключей для использования, так как показывает следующий код. Переместите ключи SSH по умолчанию в резервную папку, а затем создайте новый набор ключей SSH с помощью следующей команды:
sudo dpkg-reconfigure openssh-server
Чтобы убедиться, что служба SSH запущена, Вы можете проверить это с помощью команды sudo service ssh-status.
Обратите внимание, что с конфигурацией, SSH по умолчанию входит в систему, и root будет отключен. Если Вам нужен доступ с учетной записью root, то необходимо будет отредактировать /etc/ssh/sshd_config, и установить PermitRootLogin на yes, сохранить, а затем выйти. Наконец, из любой системы, в той же сети, Вы сможете подключиться к службе SSH, и использовать Kali Linux. В этом примере мы используем PuTTY, бесплатный и портативный SSH-клиент для Windows. Теперь Вы сможете получить доступ к Kali Linux из другого машины. Примите сертификат SSH, и введите свои учетные данные.
Ускорение операций Kali
Для оптимизации и ускорения работы Kali можно использовать несколько инструментов:
• При использовании виртуальной машины установите ее программный пакет дисков, либо гостевые дополнения (VirtualBox) или инструменты VMware (Vmware).
Мы должны убедиться, что запускаем apt-get update перед установкой.
• При создании виртуальной машины, выберите фиксированный размер диска, вместо динамически выделяемого. Файлы на фиксированный диск добавляются быстрее, а фрагментация файлов меньше.
• По умолчанию Kali не показывает все приложения, присутствующие в меню запуска. Каждое приложение, установленное в процессе загрузки, замедляет системные данные, и может влиять на использование памяти и производительность системы. Это может быть выполнено следующей командой в терминале:
• Чтобы вывести список всех служб запуска при загрузке, введите sudo systemctl list-unit-files --type=service в терминале, и Вы можете отключить нежелательные службы, запустив sudo systemctl disable —now <nameoftheservice>
• Наконец, Вы можете просмотреть список включенных служб, запустив sudo systemctl list-unit-files --type=service --state=enabled --all в терминале
Совместное использование папок с операционной системой хоста
Набор инструментов Kali, позволяет обмениваться результатами с приложениями, работающими на разных операционных системах, особенно Microsoft Windows. Самый эффективный способ обмена данными — создать папку, которая доступна из операционной системы хоста, а также из гостевой виртуальной машины Kali Linux. Когда данные помещается в общую папку с хоста или виртуальной машины, она сразу же доступна через общую папку для всех систем, которые имеют доступ к этой общей папке. Чтобы создать общую папку, выполните следующие шаги:
1.Создайте папку в основной операционной системе. В этом примере он будет называться kali_Share.
2. Щелкните правой кнопкой мыши папку и выберите вкладку «Общий доступ». В этом меню выберите «Поделиться».
3.Убедитесь, что к файлу предоставлен общий доступ для всех и что уровень разрешений для этого общего доступа установить чтение/запись.
4. Если Вы еще этого не сделали, установите инструменты VMware/дополнения Virtual Box Guest на Кали Линукс соответственно.
5. По завершении установки перейдите в меню Vmware player, и выберите «Управление». Далее, нажмите «Настройки виртуальной машины». Найдите меню, которое включает общие папки, и выберите Всегда включено.
6. В случае Oracle VirtualBox, выберите виртуальную машину, перейдите в «Настройки» и выберите «Общие папки». как показано на рисунке ниже:
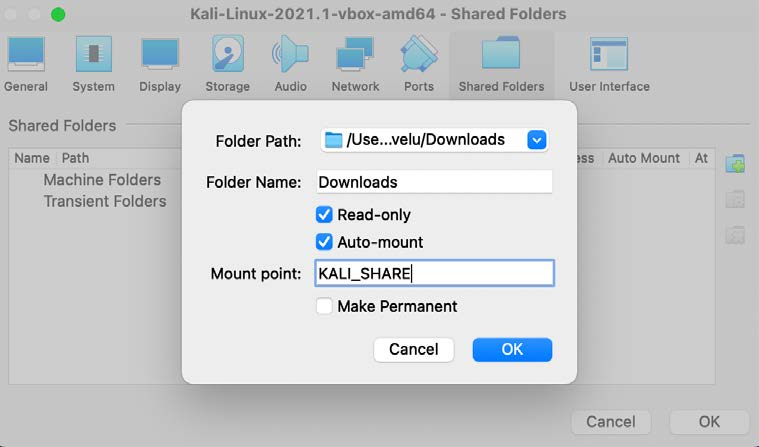
Обратите внимание, что в старых версиях VMware Player используется другое меню.
7. Теперь папка должна быть автоматически смонтирована в папку /media/, как показано на рис. ниже:
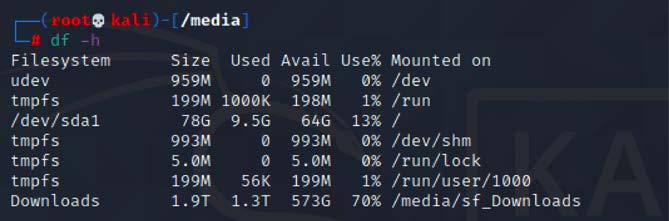
8. Все, что находится в папке, будет доступно в одноименной папке на операционной системе хоста и наоборот. Общая папка, в которой будут храниться конфиденциальные данные теста на проникновение, должна быть зашифрована.
Это делается для защиты сети клиента, и снижения ответственности тестировщика, в случае потери или кражи данных.
Использование сценариев Bash для настройки Kali
Как правило, для поддержки разработки системы и программного обеспечения, разрабатывались интерфейсы командной строки, такие как несколько оболочек в Linux, а именно sh, bash, csh, tcsh и ksh.
На этом все. Всем хорошего дня!
#1 Kali Linux для продвинутого тестирования на проникновение. Целевое тестирование.
#2 Kali Linux для продвинутого тестирования на проникновение. Методология тестирования.
#3 Kali Linux для продвинутого тестирования на проникновение. Введение в возможности Kali Linux.
#7 Kali Linux для продвинутого тестирования на проникновение. Kali на Android (телефоны без рута).
