#6 Kali Linux для продвинутого тестирования на проникновение. Kali на облачной платформе Google (GCP).
Здравствуйте, дорогие друзья.
В Google Cloud Marketplace уже нет версии Kali Linux, в отличие от АМС. Следовательно, мы будем использовать другой подход к запуску Kali Linux на GCP. После тех же инструкций, которые мы использовали для установки Kali в VirtualBox, также используйте в этом случае 12ГБ дискового пространства, вместе с 2ГБ оперативной памяти. Мы будем использовать наш локальный образ, для загрузки в корзину Google, и Compute Engine, для запуска этого экземпляра. Перед этим мы должны убедиться, что после того, как наша установка завершена, мы входим в Kali Linux, запускаем службу SSH, и для того, чтобы сделать ее постоянной, нам необходимо ввести следующие команды в терминале виртуальной машины Kali Linux:
sudo systemctl start ssh
sudo update-rc.d -f ssh enable 2 3 4 5
sudo reboot
По какой-то причине GCP не развертывает образы VirtualBox с включенной дискетой, поэтому удалим дискету, выбрав Kali, и перейдя в «Настройки», затем «Система», и отменим выбор Floppy из порядка загрузки, как показано на рис. ниже:
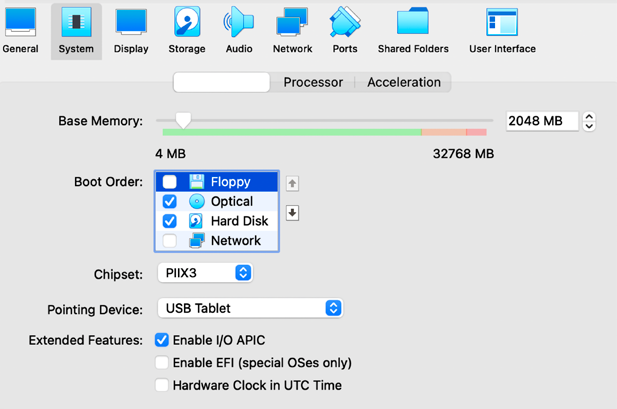
Следующим важным шагом является обеспечение того, чтобы наше изображение принимало участие в сети GCP при сборе данных. DHCP и получение общедоступного IP-адреса; важно, так что мы меняем настройки сети, выбрав Kali, и перейдя в «Настройки», затем «Сеть» и нажав «Дополнительно», чтобы изменить тип адаптера для паравиртуализированной сети, как показано на рисунке ниже:
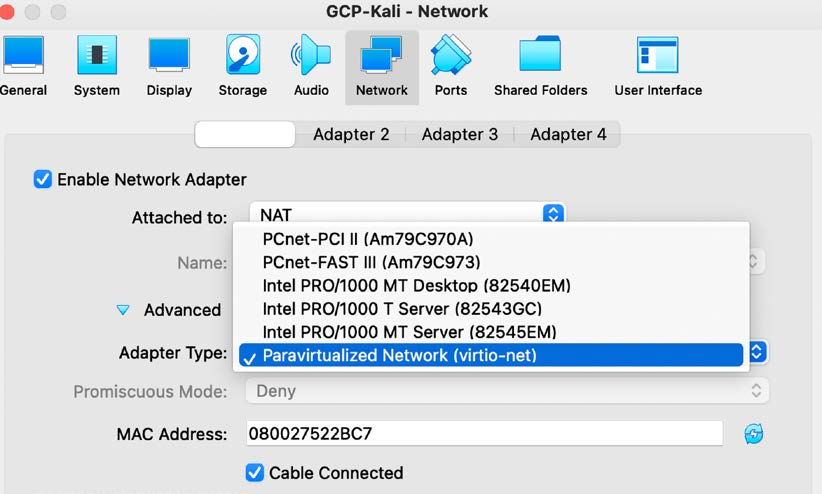
Также рекомендуется удалить функцию звука, чтобы избежать проблем с совместимостью; выберите Кали и перейдите в «Настройки», «Аудио» и снимите флажок «Включить звук», как показано на рисунке ниже:
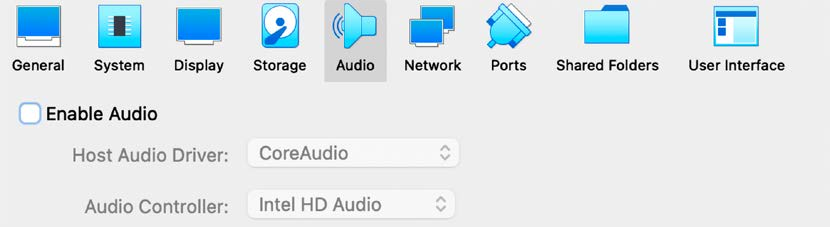
Теперь мы должны преобразовать образ виртуального диска (VDI) в формат RAW, и применить наименование соглашение о disk.raw, которое затем может использоваться программным обеспечением Google для автоматизации обработки изображений.
Мы будем использовать универсальный эмулятор машины и виртуализатор с открытым исходным кодом (QEMU), в качестве инструмента для преобразования файлов VDI или VMDK в RAW. На следующих шагах мы скрываем формат VDI (аналогичные шаги применяются для файлов VMDK):
1. Перейдите в папку VirtualBox, где Вы сохранили образы дисков.
2.Убедитесь, что qemu-img установлен в родной системе:
• Это можно установить в Windows, загрузив приложение с https://www.qemu.org/download/#windows
• Это можно установить в системах Linux или macOS, выполнив команды
sudo apt install qemu-img или brew install qemu-img
3. Чтобы преобразовать изображение, можно запустить следующую команду из соответствующего терминала или командной строки:
qemu-img convert –f vdi –O raw nameofthevm.vdi disk.raw
4. После создания файла disk.raw, чтобы уменьшить размер загрузки, мы сожмем необработанный диск в формате tar.gz. Однако лучше использовать gtar, так как Google сильно полагается на данный формат. Для пользователей Windows он изначально не установлен, но утилиту можно напрямую загрузить с http://gnuwin32.sourceforge.net/packages/gtar.htm.
Вы можете создать конечный образ, совместимый с GCP, выполнив команду gtar –cSzf kali.tar.gz disk.raw в системах Linux и macOS или диск tar –zcvf kali.tar.gz. в Windows.
Теперь у нас есть собственный образ, готовый к загрузке в GCP. Создайте учетную запись GCP или используйте существующую, для входа в сервис. Подобно Microsoft, GCP также предоставляет возможность бесплатного периода, для пользователей, чтобы испытать свои услуги облачных вычислений. Следующие шаги связаны с запуском Кали Линукс на GCP:
1. Войдите в https://console.cloud.google.com/.
2. Перейдите к облачному хранилищу, выберите «Браузер» и нажмите «Создать корзину».
3. Выберите имя сегмента в соответствии с политикой GCP (заглавные буквы не допускаются); в нашем случае мы создали корзину с именем mastering-kali-linux-edition4.
4. Нажмите «Загрузить файлы» и выберите только что созданный сжатый образ kali.tar.gz. После завершения загрузки Вы сможете увидеть тот же экран, что и в
Рисунке ниже:
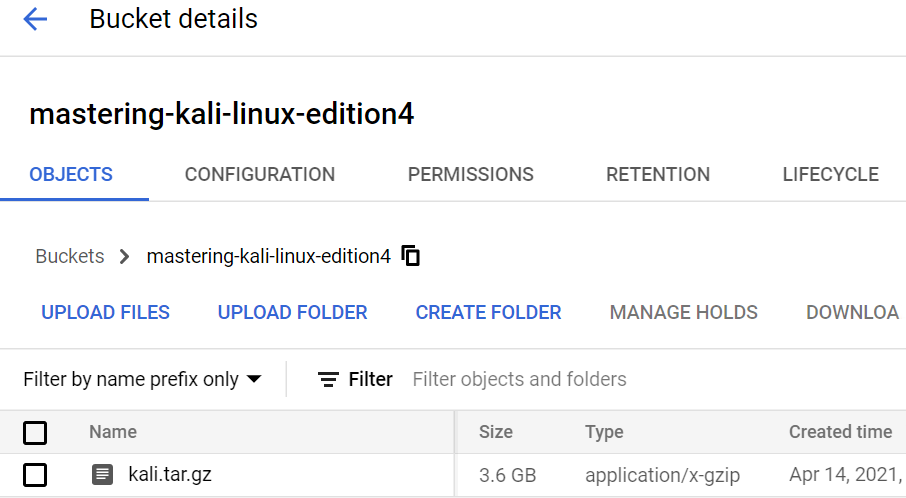
5. Вернитесь на домашнюю страницу и выберите Compute Engine; выберите изображения под хранилищем, а затем нажмите «Создать изображение», и введите имя для изображения, в данном случае я ввел gcp-kali.
6.После того, как имя было введено, для источника выберите файл облачного хранилища, нажмите Bucket, а затем выберите наш сжатый образ gz (kali.tar.gz).
7.Вы можете выбрать любой регион, в котором хотите работать; мы выбрали значение по умолчанию для демонстрации целей. Нажмите «Создать», что должно привести вас к экрану, показанному на рис. ниже; если Вы этого не видите, то нажмите ОБНОВИТЬ на том же экране:
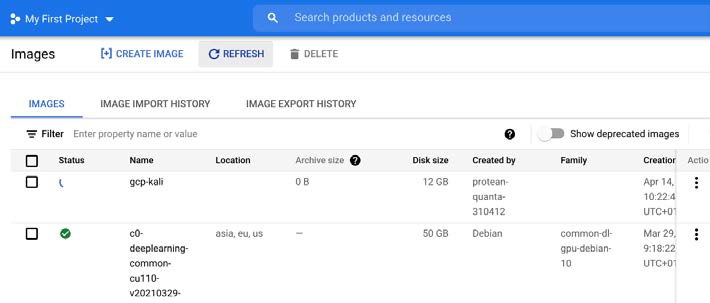
8. После создания образа щелкните Действия и Создать экземпляр, как показано на рис. ниже:
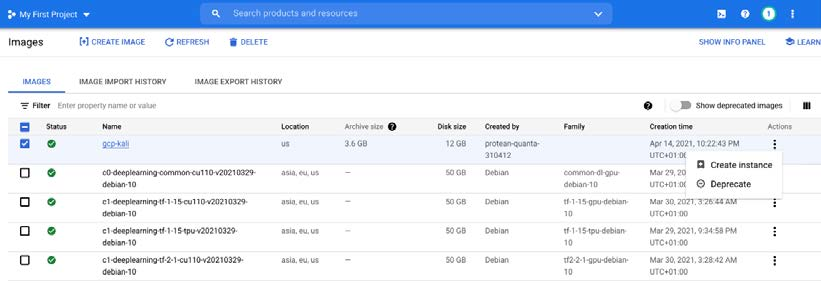
9. Это должно привести нас к экрану экземпляра виртуальной машины, чтобы передать информацию об экземпляре Kali Linux, как показано на рисунке ниже:
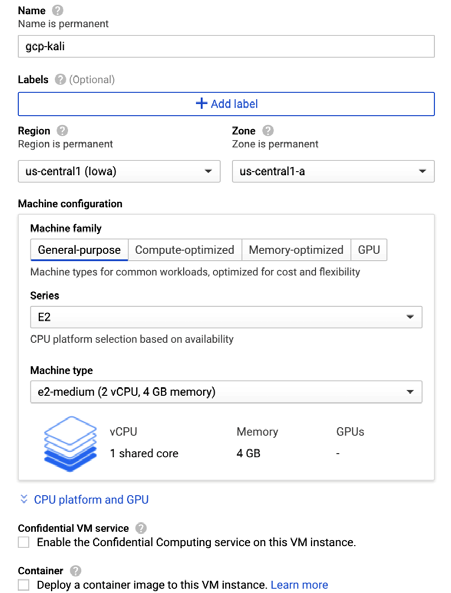
10. Теперь мы можем выбрать платформу CPU (Core Processing Unit) и GPU (Graphics Processing Unit); мы выберем среду E2, которая предоставит два виртуальных ядра vCPU и 4ГБ RAM. Наш образ включает в себя хранилище, которое мы выбрали при создании виртуальной машины (12ГБ).
11. Наконец, убедитесь, что загрузочный диск остался прежним — никаких изменений не требуется — и, наконец, нажмите Создать. Это должно привести нас к последнему экрану как с внутренним, так и с общедоступным IP-адресом, как показано на рисунке ниже:
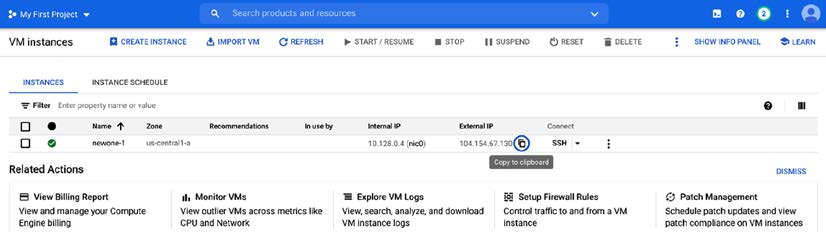
12. Теперь мы успешно создали и запустили экземпляр Kali Linux на GCP, и нам теперь можно войти с общедоступным IP-адресом, с именем пользователя и паролем, которые мы создали во время первоначального создания, как показано на рис. ниже:
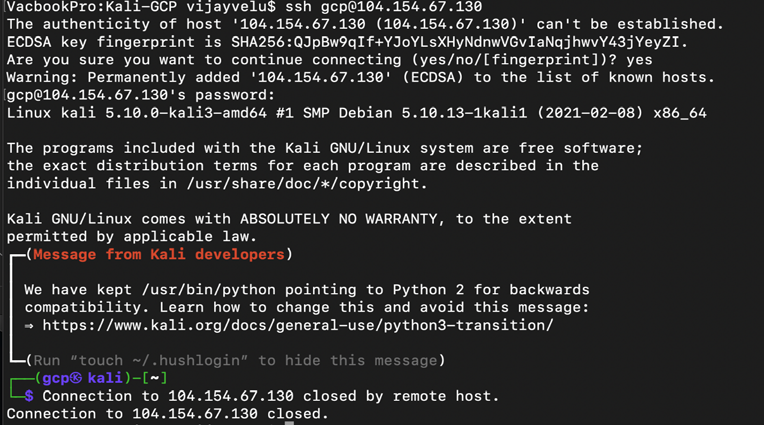
На этом все. Всем хорошего дня!
#1 Kali Linux для продвинутого тестирования на проникновение. Целевое тестирование.
#2 Kali Linux для продвинутого тестирования на проникновение. Методология тестирования.
#3 Kali Linux для продвинутого тестирования на проникновение. Введение в возможности Kali Linux.
