Курс Ultimate Kali Linux — #23. Установка и настройка FreeRadius.
Здравствуйте, дорогие друзья.
В этом разделе Вы узнаете, как установить и настроить FreeRadius на виртуальной машине Ubuntu Server, а также как создавать учетные записи пользователей для сотрудников и профили пользователей для клиентов AAA, таких как беспроводной маршрутизатор. Давайте начнем:
- Войдите на сервер Ubuntu, используя учетную запись пользователя, которую Вы создали ранее.
- Используйте следующие команды для обновления исходного репозитория и установки FreeRadius:
glen@freeradius:~$ sudo apt update
glen@freeradius:~$ sudo apt install freeradius - После завершения установки используйте следующую команду, чтобы определить все подкаталоги в папке freeradius:
glen@freeradius:~$ sudo ls -l /etc/freeradius/
В моей системе есть папка под названием 3.0. - Затем используйте следующую команду, чтобы найти файлы в папке 3.0:
glen@freeradius:~$ sudo ls -l /etc/freeradius/3.0
На следующем снимке экрана показаны ожидаемые результаты:
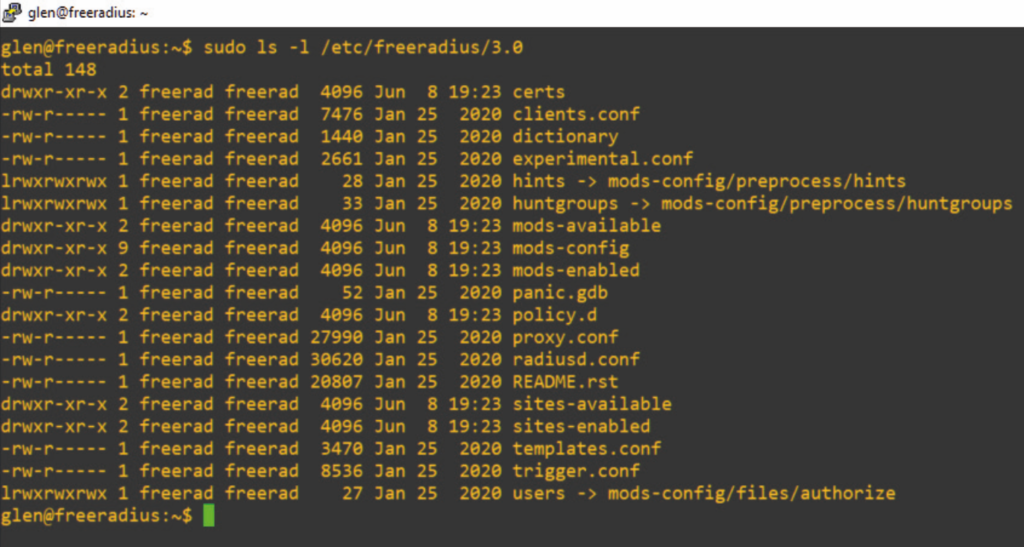
Файл пользователей содержит учетные данные пользователя, а файл client.conf содержит учетные записи клиентов AAA, таких как беспроводной маршрутизатор в нашей лаборатории.
Важная заметка
Чтобы узнать больше о файлах user и client.conf, обратитесь к официальной документации по адресу https://freeradius.org/radiusd/man/.
- Далее, давайте создадим учетную запись пользователя (сотрудника), отредактировав файл пользователей. Используйте следующую команду:
glen@freeradius:~$ sudo vi /etc/freeradius/3.0/users - Затем нажмите клавишу Esc на клавиатуре, введите :set Numbers и нажмите Enter. Это позволяет вам видеть номера строк для удобства поиска.
- Затем перейдите к строке № 82 и нажмите I на клавиатуре, чтобы перейти в режим вставки.
- Введите в строку следующую строку текста:
bob Cleartext-Password := "password123"
На следующем снимке экрана показан желаемый результат:
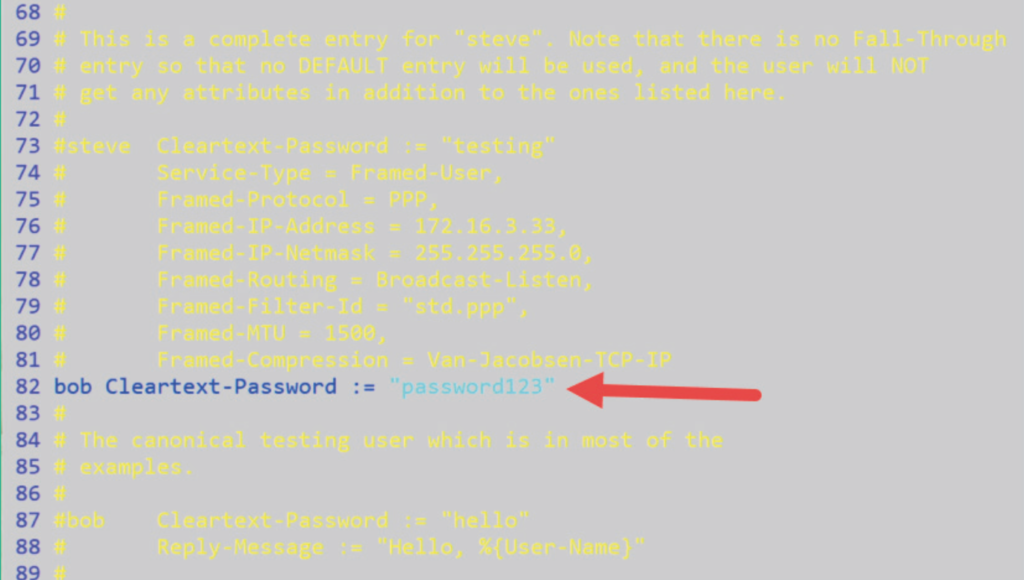
Как показано на предыдущем снимке экрана, мы создали имя пользователя bob и
пароль для пользователя — password123.
- Затем нажмите клавишу Esc на клавиатуре, введите :wq! и нажмите Enter, чтобы сохранить файл.
- Далее создадим учетную запись клиента для беспроводного маршрутизатора. Отредактируйте файл client.conf следующим образом:
glen@freeradius:~$ sudo vi /etc/freeradius/3.0/clients.
Conf - Затем нажмите клавишу Esc на клавиатуре, введите :set Numbers и нажмите Enter. Это позволяет Вам видеть номера строк для удобства поиска.
- Перейдите к строке №30 и введите I, чтобы войти в режим вставки.
- Пропустите несколько строк и создайте новый клиент AAA, используя IP-адрес беспроводного маршрутизатора. Затем создайте секретный пароль, как показано здесь:
client 172.16.17.199 {
secret = radiuspassword1
shortname = CorpAP
}
На следующем снимке экрана показаны ожидаемые конфигурации:
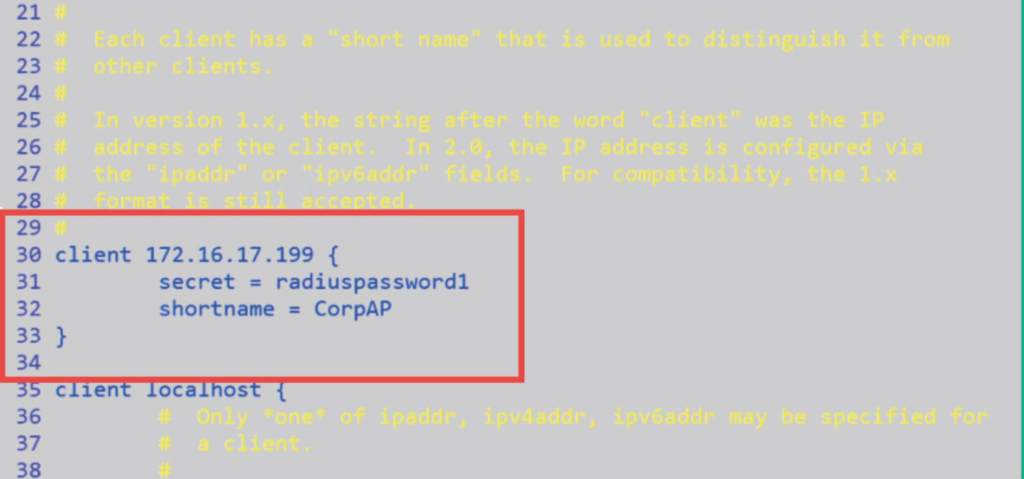
Как показано на предыдущем снимке экрана, мой беспроводной маршрутизатор имеет IP-адрес 172.16.17.199. Вам нужно будет изменить этот IP-адрес, чтобы он соответствовал IP-адресу Вашего беспроводного маршрутизатора. Секрет используется для аутентификации беспроводного маршрутизатора на сервере FreeRadius.
- Затем нажмите клавишу Esc на клавиатуре, введите :wq! и нажмите Enter, чтобы сохранить файл.
- Затем используйте следующие команды, чтобы перезапустить службу FreeRadius и убедиться, что она работает:
glen@freeradius:~$ sudo systemctl restart freeradius
glen@freeradius:~$ sudo systemtctl status freeradius
На следующем снимке экрана показано, что служба FreeRadius активно работает, как и ожидалось:

16. Кроме того, используйте команду sudo lsof –i –P –n, чтобы убедиться, что порты 1812 и 1813 открыты для RADIUS.
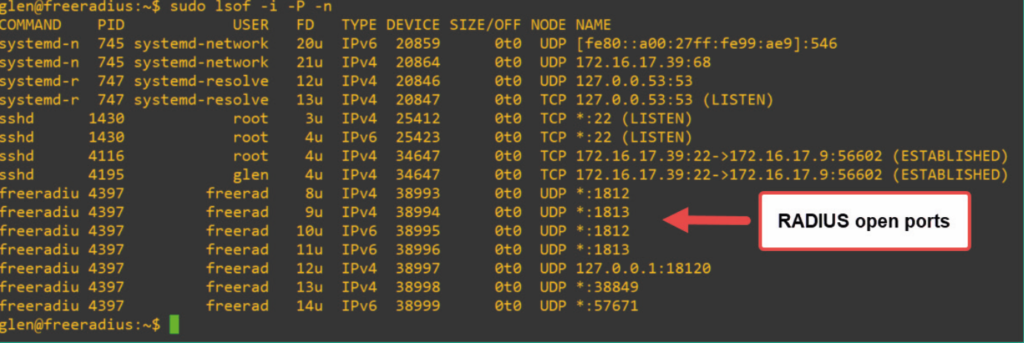
Часть 3 – настройка беспроводного маршрутизатора с помощью RADIUS
В этом разделе показано, как настроить беспроводной маршрутизатор для работы с RADIUS-сервером в сети. Для этого раздела Вам понадобится физический беспроводной маршрутизатор, поддерживающий режимы безопасности WEP, WPA, WPA2-Personal и WPA-Enterprise. Давайте начнем:
- Включите беспроводной маршрутизатор и подключите его к сети.
- Откройте веб-интерфейс Вашего беспроводного маршрутизатора.
- Перейдите на вкладку «Беспроводная сеть» и измените имя беспроводной сети (SSID) на Corp_ Wi-Fi, как показано здесь:
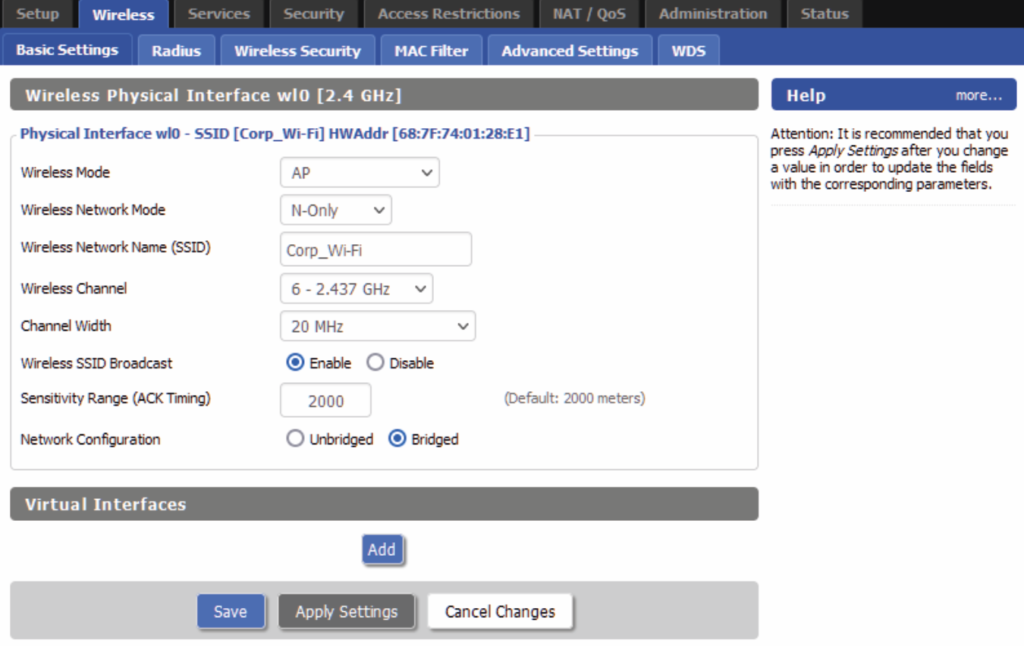
- Откройте вкладку «Безопасность беспроводной сети» и примените следующие настройки:
Security Mode: WPA2-Enterprise or WPA2-EAP
Algorithm: AES
RADIUS server address: The IP address of the Ubuntu
Server with FreeRadius
Radius server port: 1812
Radius shared secret: radiuspassword1
На следующем снимке экрана показана конфигурация беспроводного маршрутизатора:
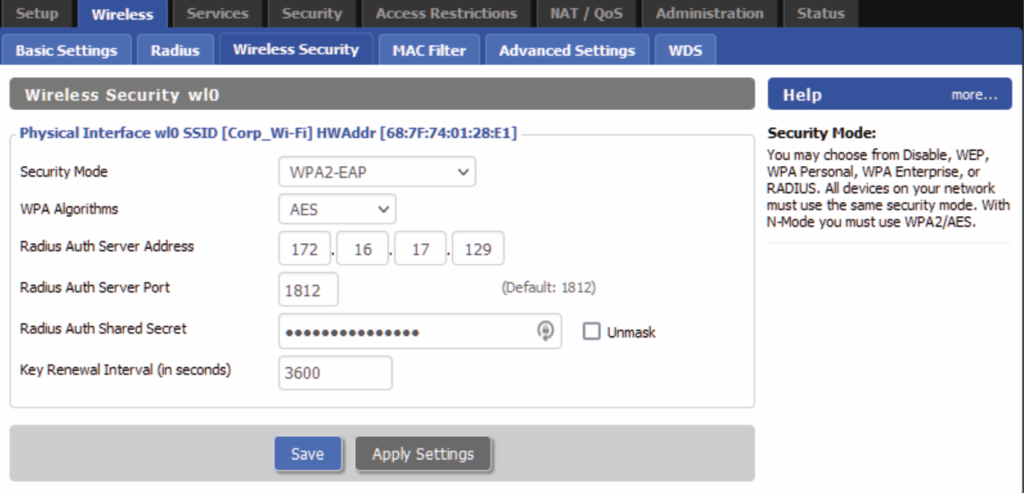
Имейте в виду, что Вам необходимо убедиться, что IP-адрес вашего беспроводного маршрутизатора соответствует IP-адресу в файле client.conf на сервере RADIUS, а также что IP-адрес сервера RADIUS совпадает с IP-адресом в конфигурации безопасности беспроводной сети на беспроводном маршрутизаторе.
Прочитав этот раздел, Вы узнали, как настроить лабораторную среду тестирования на проникновение в беспроводную сеть для выполнения передовых методов тестирования на проникновение.
Резюме
В ходе этого раздела Вы приобрели практические навыки создания среды Windows, имитирующей типичную корпоративную организацию, в которой есть пользователи домена, различные учетные записи служб, администраторы и общие сетевые ресурсы. Кроме того, Вы узнали, как создать лабораторию беспроводной сети, содержащую сервер RADIUS для предоставления услуг AAA, которые помогают тиражировать беспроводную сеть в крупной организации. Эти лабораторные среды будут использоваться далее в этом курсе, когда Вы узнаете о передовых методах тестирования на проникновение, таких как упражнения красной команды.
Я надеюсь, что этот раздел был для Вас информативным и окажется полезным в Вашем путешествии. В следующем разделе, «Разведка и отслеживание», Вы узнаете, как собирать конфиденциальную информацию о цели, используя различные инструменты и методы.
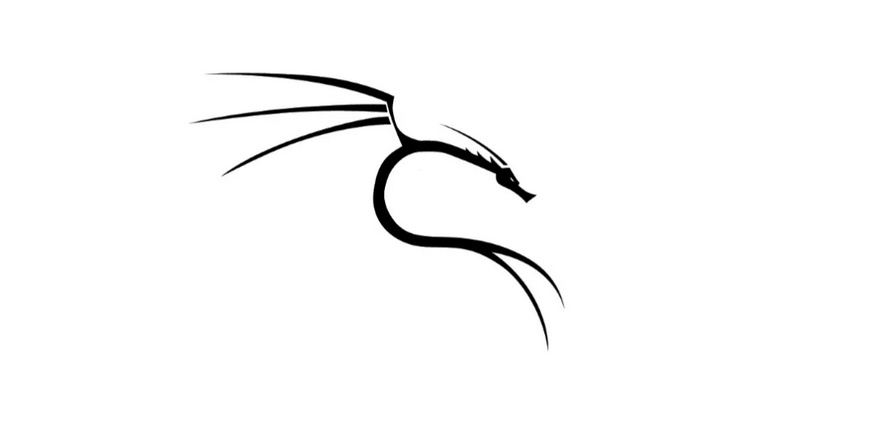
На этом все. Всем хорошего дня!
