Курс Ultimate Kali Linux — #22. Создание лаборатории тестирования на проникновение в беспроводную сеть. Реализация RADIUS-сервера.
Здравствуйте, дорогие друзья.
Понимание того, как проводить тестирование безопасности в беспроводных сетях, использующих распространенные типы стандартов безопасности, такие как Wired Equivalent Privacy (WEP), защищенный доступ Wi-Fi (WPA), WPA2-Personal и WPA/WPA2-Enterprise, имеет важное значение для тестирование на проникновение.
Во многих организациях Вы обычно найдете беспроводные сети, которые реализованы для поддержки беспроводной мобильности их сотрудников. Сотрудники могут подключать свои смартфоны, планшеты и ноутбуки к корпоративной сети Wi-Fi и получать доступ к ресурсам проводной сети, таким как принтеры и файловые серверы. В небольших сетях беспроводной маршрутизатор или точка доступа обычно настраиваются с использованием одного из следующих стандартов безопасности беспроводной сети:
- WEP
- WPA
- WPA2-Personal
Эти стандарты безопасности предназначены для небольших сетей и обычных домашних потребителей, поскольку их легко настроить с помощью единого общего пароля, известного как предварительный общий ключ (PSK). Следовательно, любому, кто захочет получить доступ к беспроводной сети, понадобится тот же PSK.
В крупных средах, таких как крупные организации, существует необходимость улучшить безопасность и централизованное управление пользователями корпоративной беспроводной сети. Специалисты по безопасности обычно внедряют в сети сервер аутентификации, авторизации и учета (AAA), такой как служба удаленной аутентификации пользователей с телефонным подключением (RADIUS), который обеспечивает централизованное управление сетевыми пользователями, учетными записями и политиками. Проще говоря, WPA/WPA2-Enterprise обычно используется в крупных организациях для снижения риска того, что злоумышленник может поставить под угрозу беспроводную сеть.
Таким образом, в этом разделе Вы узнаете, как создать лабораторную среду для тестирования на проникновение в беспроводную сеть, которая поддерживает тестирование безопасности как для личных, так и для корпоративных беспроводных сетей. Вам понадобится беспроводной маршрутизатор или точка доступа, поддерживающая WEP, чтобы научиться выполнять тестирование безопасности по старым стандартам безопасности, WPA и WPA2-Personal для тестирования безопасности по новым стандартам безопасности и WPA2-Enterprise для тестирования безопасности корпоративных беспроводных сетей.
На следующей диаграмме показана лабораторная среда тестирования на проникновение в беспроводную сеть:
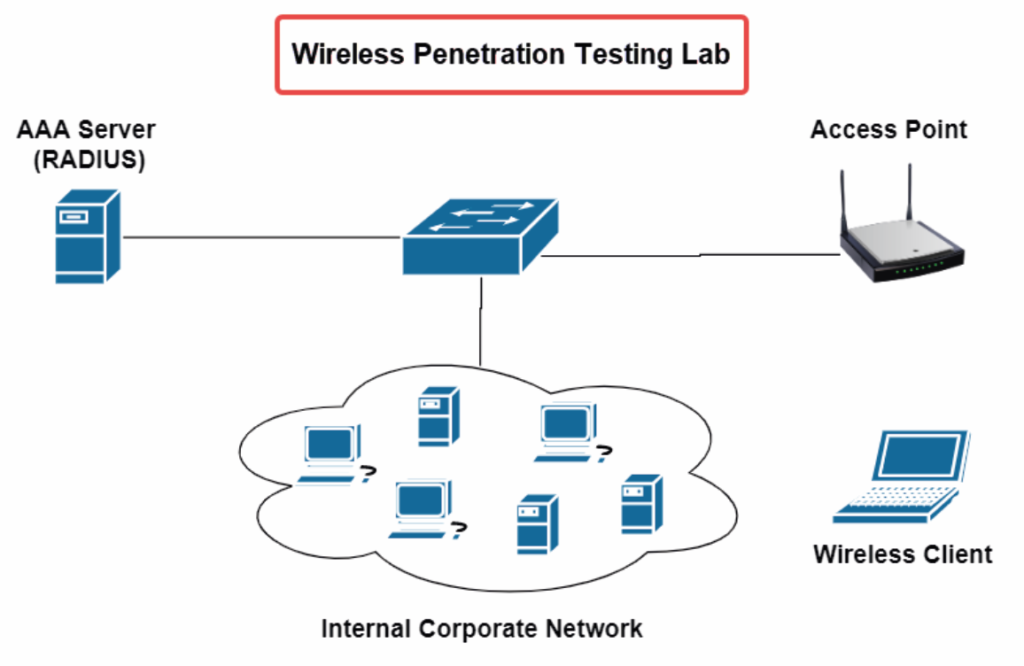
Как показано на предыдущей схеме, во внутренней корпоративной сети имеется сервер RADIUS, который будет использоваться в качестве сервера аутентификации для предоставления услуг AAA беспроводному маршрутизатору или точке доступа. Беспроводным клиентом может быть любое устройство, выступающее в качестве авторизованного пользователя в сети. В качестве атакующей машины мы будем использовать Kali Linux.
В следующем разделе будет показано, как настроить сервер RADIUS в качестве виртуальной машины на Вашем компьютере и связать его с беспроводным маршрутизатором или точкой доступа.
Реализация RADIUS-сервера
В этом разделе мы будем использовать возможности виртуализации для настройки RADIUS-сервера, такого как FreeRadius, в нашей сети для обработки процессов AAA беспроводного маршрутизатора, для тестирования WPA2-Enterprise.
В следующих подразделах будут описаны этапы этого упражнения.
Часть 1 – установка сервера Ubuntu
FreeRadius требует наличия операционной системы хоста, такой как Ubuntu Server. В этом разделе вы узнаете, как развернуть Ubuntu Server в качестве виртуальной машины с помощью Oracle VM VirtualBox:
- Во-первых, Вам понадобится Ubuntu Server 20.04.2. Перейдите на https://ubuntu.com/download/server и загрузите ISO-образ на свой компьютер.
- Затем откройте Oracle VirtualBox Manager и нажмите «Создать», чтобы создать новую виртуальную машину.
- В окне «Создать виртуальную машину» используйте следующие параметры и нажмите «Создать»:
Имя: FreeRadius
Тип: Linux
Версия: Ubuntu (64-разрядная версия).
Память: 1024
Жесткий диск: создайте виртуальный жесткий диск прямо сейчас.
На следующем снимке экрана показана ожидаемая конфигурация виртуальной машины:
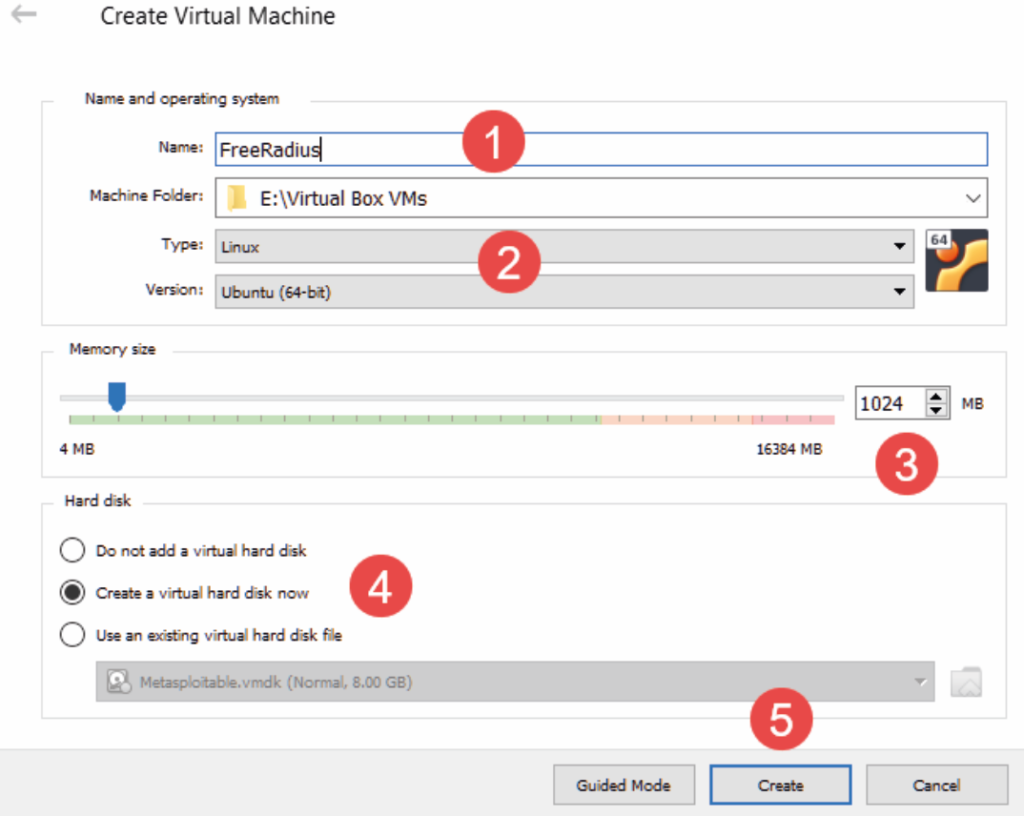
- Появится окно «Создать виртуальный жесткий диск». Введите следующие параметры и нажмите Создать:
Размер файла: 40 ГБ.
Тип файла жесткого диска: VHD (виртуальный жесткий диск).
Хранилище на физическом жестком диске: динамически распределяется.
На следующем снимке экрана показаны ожидаемые конфигурации:
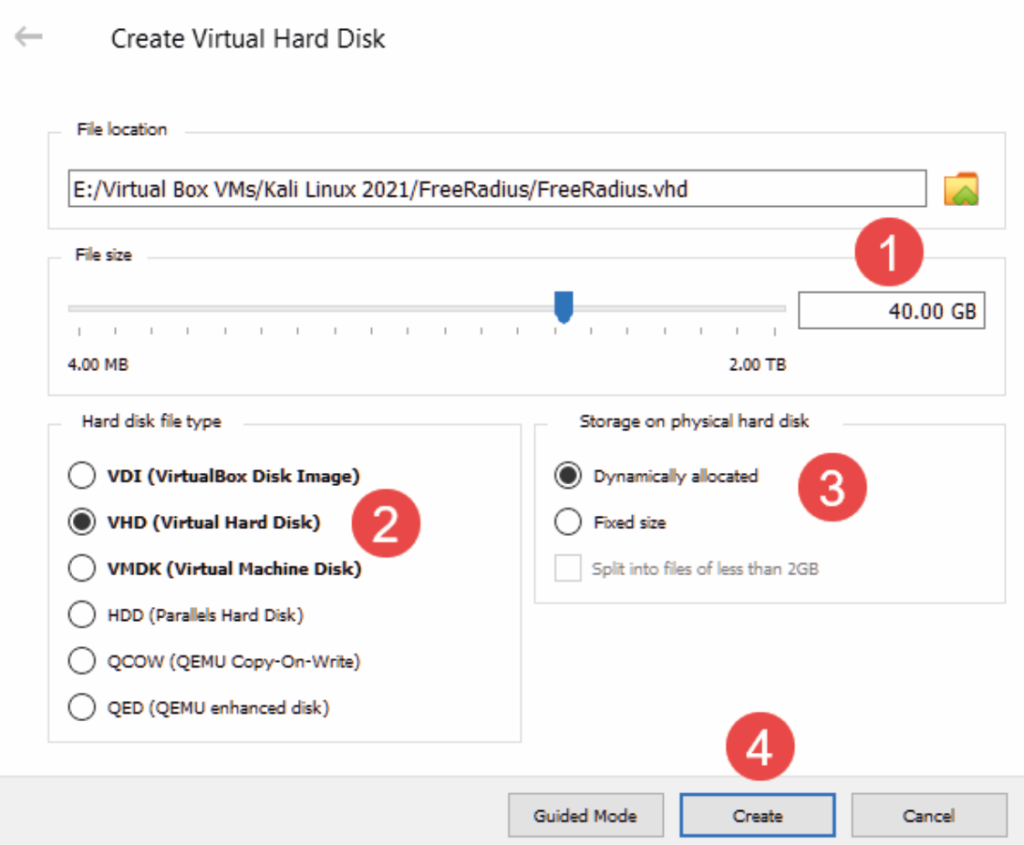
- Вы автоматически вернетесь в окно VirtualBox Manager. Выберите:
Виртуальную машину FreeRadius и нажмите «Настройки». - В окне «Настройки» выберите категорию «Сеть» и используйте следующие параметры для адаптера 1:
Включите сетевой адаптер.
Прикреплен к: адаптеру моста.
Имя: выберите физический сетевой адаптер, который напрямую подключен к Вашей сети.
На следующем снимке экрана показаны ожидаемые конфигурации:
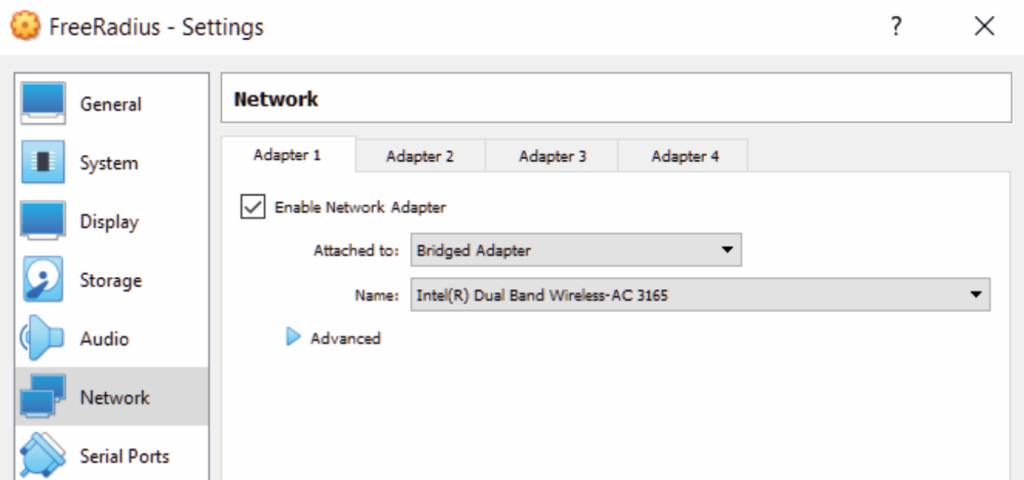
7. Далее выберите категорию «Хранилище». В разделе «Контроллер: IDE» выберите значок CD/DVD, и щелкните раскрывающийся значок CD/DVD справа, как показано здесь:
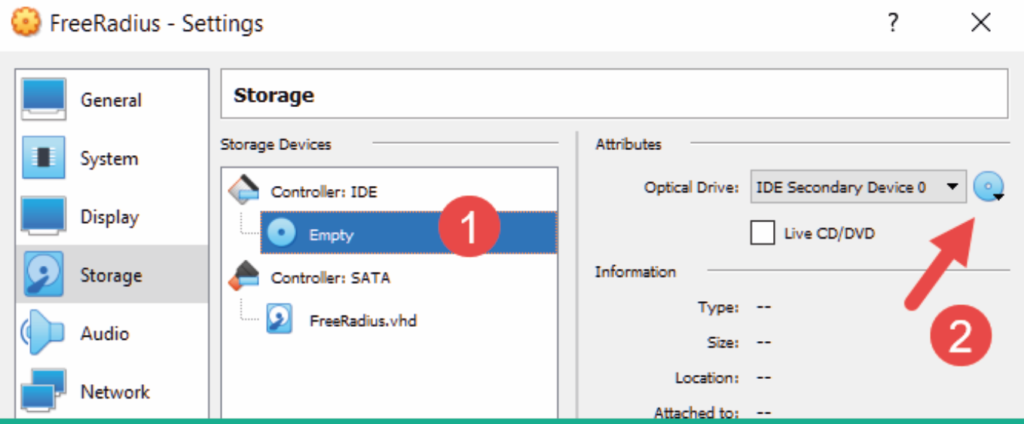
- Выберите «Выбрать файл на диске», перейдите к расположению ISO-файла сервера Ubuntu, выберите его и нажмите «Открыть». Файл ISO будет виртуально загружен на виртуальный диск. Нажмите ОК.
- Вы автоматически вернетесь в Oracle VirtualBox Manager. Выберите виртуальную машину FreeRadius и нажмите «Пуск», чтобы начать установку Ubuntu Server.
- Вам будет предложено выбрать язык и нажать Enter.
- Далее Вам нужно выбрать раскладку клавиатуры и нажать «Готово».
- Далее в меню «Сетевые подключения» серверу Ubuntu автоматически будет присвоен IP-адрес. Когда это произойдет, выберите Готово.
- В меню «Настроить прокси» оставьте все по умолчанию и выберите «Готово».
- В меню «Настроить зеркало архива Ubuntu» оставьте все по умолчанию.
и выберите Готово. - В меню конфигурации хранилища Guide оставьте все по умолчанию и выберите Готово.
- В меню конфигурации хранилища оставьте все по умолчанию и выберите Done.
- Когда появится меню «Подтвердить разрушительное действие», выберите «Продолжить».
- Далее Вам необходимо будет создать учетную запись пользователя и указать имя сервера. Прежде чем нажать «Готово», обязательно запишите имя пользователя и пароль.
- Появится меню настройки SSH. Я рекомендую Вам установить сервер OpenSSH, поскольку он позволит Вам удаленно получить доступ к серверу Ubuntu по сети. Нажмите Готово, чтобы продолжить.
- Появится меню «Избранные снимки сервера». Оставьте все по умолчанию и выберите Готово.
- Процесс установки займет некоторое время. После завершения выберите «Перезагрузить сейчас».
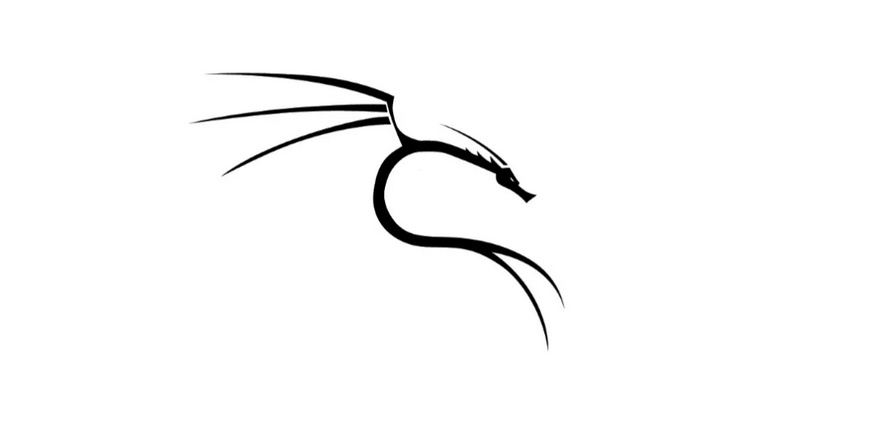
На этом все. Всем хорошего дня!
