Курс Ultimate Kali Linux — #20. Настраиваем лабораторию для тестирования. Создание пользователей домена и учетных записей администратора.
Здравствуйте, дорогие друзья.
Следующие шаги тщательно проведут Вас через процесс создания пользователей домена и администраторов домена, а также назначения пользователя различным группам безопасности. Чтобы эти шаги были простыми и краткими, мы будем использовать командную строку на Windows Server:
- В Windows Server откройте область командной строки, с правами администратора, и используйте следующую команду для создания учетных записей пользователей домена:
C:\Users\Administrator> net user bob Password1 /add /
domain
C:\Users\Administrator> net user alice Password1 /add /
domain
C:\Users\Administrator> net user johndoe Password123 /add
/domainC:\Users\Administrator> net user sqladmin Password45 /add
/domain - Далее давайте сделаем учетную запись johndoe учетной записью пользователя с высокими привилегиями, которая имеет те же привилегии, что и администратор, используя следующие команды:
C:\Users\Administrator> net localgroup "Administrators"
johndoe /add
C:\Users\Administrator> net group "Domain Admins" johndoe
/add /domain
C:\Users\Administrator> net group "Enterprise Admins"
johndoe /add /domain
C:\Users\Administrator> net group "Group Policy Creator
Owners" johndoe /add /domain
C:\Users\Administrator> net group "Schema Admins" johndoe
/add /domain - Далее мы сделаем то же самое для учетной записи sqladmin:
C:\Users\Administrator> net localgroup "Administrators"
sqladmin /add
C:\Users\Administrator> net group "Domain Admins"
sqladmin /add /domain
C:\Users\Administrator> net group "Enterprise Admins"
sqladmin /add /domain
C:\Users\Administrator> net group "Group Policy Creator
Owners" sqladmin /add /domain
C:\Users\Administrator> net group "Schema Admins"
sqladmin /add /domain
Часть 5 – Отключение защиты от вредоносных программ и брандмауэра домена
В нашей лаборатории нам необходимо убедиться, что защита от вредоносных программ в Защитнике Windows отключена. Некоторые методы можно использовать для обхода антивирусов, которые будут работать сегодня и завтра, но этого не произойдет из-за постоянного совершенствования решений по защите от вредоносных программ. Следующие шаги помогут Вам отключить Защитник Windows во всех системах Windows:
- В Windows Server 2019 откройте Диспетчер серверов | Инструменты | Управление групповой политикой и расширяйте лес, пока не увидите домен redteamlab.local, как показано здесь:
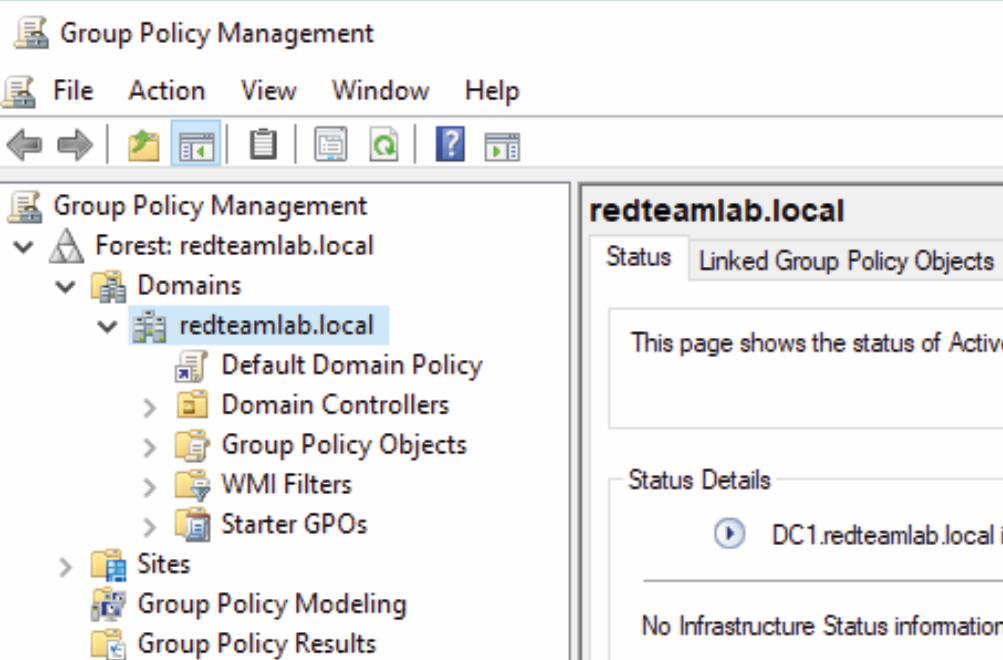
- Щелкните правой кнопкой мыши на redteamlab.local, и выберите «Создать объект групповой политики в этом домене» и свяжите это.
- Задайте имя, например «Отключить антивирус в клиентских системах», и нажмите «ОК».
- Щелкните правой кнопкой мыши на новую политику и выберите «Принудительно», а затем «Изменить», как показано здесь:
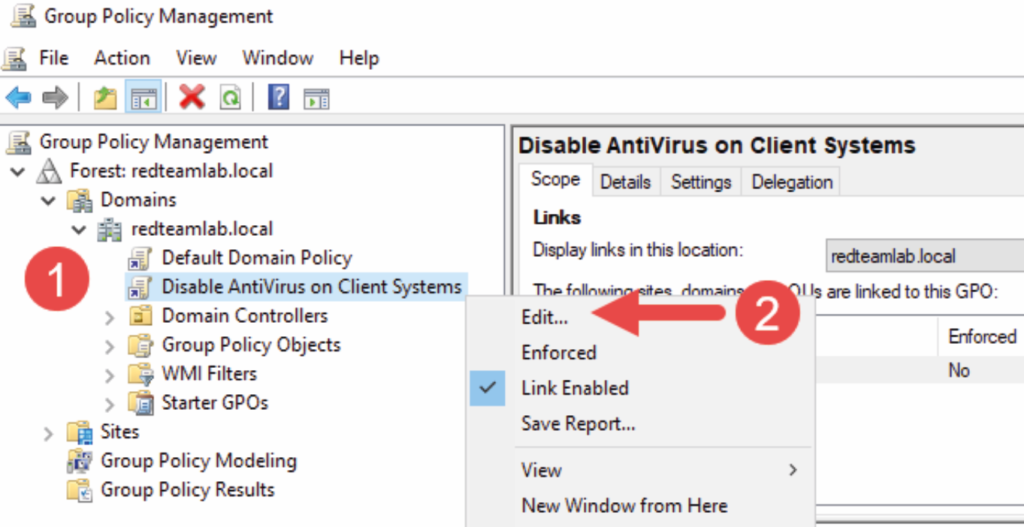
- Появится окно редактора управления групповыми политиками. Перейдите к компьютеру
Конфигурация | Политика | Административные шаблоны | Все настройки. - Найдите перечисленные здесь политики и измените их состояния на следующее:
— Разрешить службе защиты от вредоносных программ всегда работать | Неполноценный
— Отключите постоянную защиту | Включено
— Отключите антивирусную программу «Защитник Windows» | Включено
— Брандмауэр Защитника Windows: защитить все сетевые подключения (Путь: Профиль домена) | Неполноценный
На следующем снимке экрана показано, как изменить состояние политики:
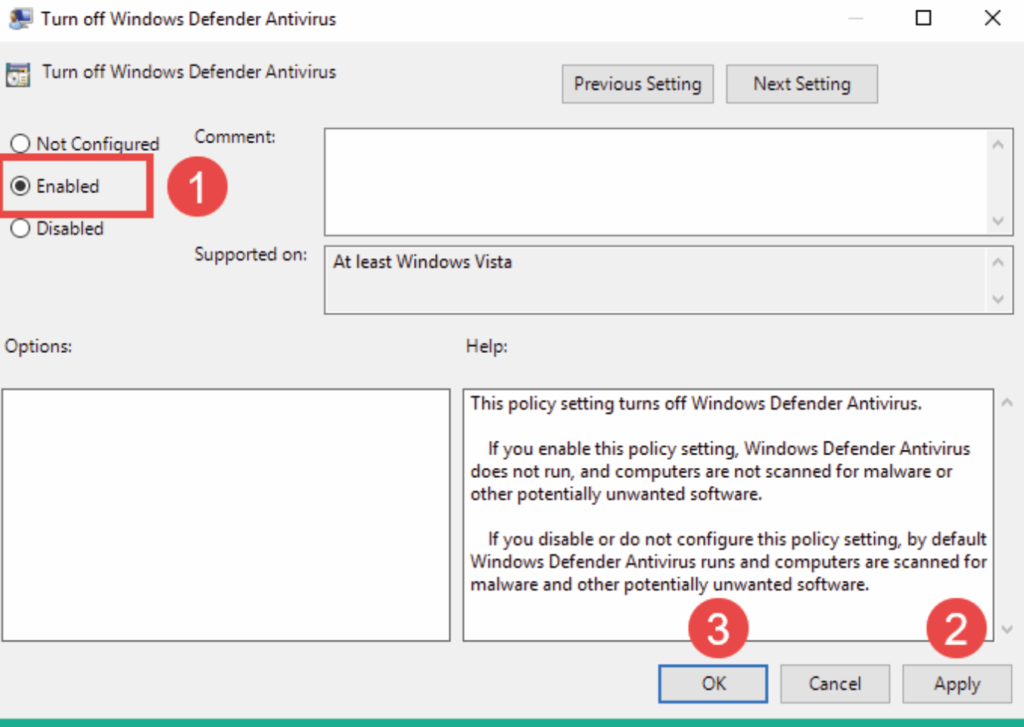
7. Затем нажмите Применить | ОК, чтобы сохранить изменения.
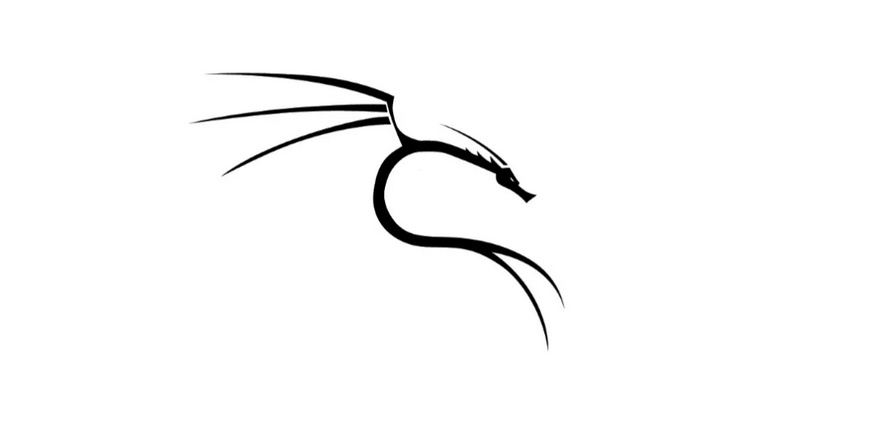
На этом все. Всем хорошего дня!
