Курс Ultimate Kali Linux — #19. Установка Windows 10 Enterprise.
Здравствуйте, дорогие друзья.
В этом разделе Вы узнаете, как настроить две клиентские системы Microsoft Windows 10 в топологии лаборатории Red Team. Одна виртуальная машина будет зарегистрирована как Боб, а другой пользователь — как Алиса. Чтобы приступить к выполнению этого упражнения, воспользуйтесь следующей инструкцией:
- Чтобы загрузить ISO-образ Windows 10 Enterprise, перейдите по адресу https://www.microsoft. com/en-us/evalcenter/evaluate-windows-10-enterprise, нажмите Windows 10 Enterprise, выберите ISO — Enterprise и нажмите «Продолжить».
- Повторите шаги со 2 по 18 из предыдущего раздела, чтобы создать виртуальную среду для каждой виртуальной машины Боба и Алисы. Обязательно включите Bob-PC и Alice-PC в соглашения об именах при создании виртуальных машин, чтобы можно было различать пользователей. Дополнительно для каждой клиентской системы можно выделить 2048 МБ памяти.
- В процессе установки Windows 10 Вам будет предложено подключиться к сети. Выберите вариант: «У меня нет Интернета», чтобы продолжить.
- Далее Вам потребуется создать локальную учетную запись пользователя для каждой виртуальной машины Windows 10. Используйте следующие параметры:
Bob-PC = username & password = Bob | P@ssword1
Alice-PC = username & password = Alice | P@ssword1
Если Вы не можете изменить имя пользователя, на данный момент это нормально. Просто помните то, что Вы задали на этом этапе, так как это понадобится позже. - Далее Вам может быть представлено окно «Службы» на Вашей Windows 10. Просто отключите все службы и нажмите «Принять».
- Через некоторое время появится интерфейс рабочего стола Windows, масштаб которого будет изменен в соответствии с разрешением Вашего монитора. Повторите шаги с 19 по 26 из предыдущего раздела, чтобы установить гостевые дополнения VirtualBox. При изменении имен компьютеров каждой виртуальной машины Windows 10, используйте в качестве имен Bob-PC и Alice-PC.
- Наконец, Вам необходимо включить сетевое обнаружение и общий доступ к файлам в каждой клиентской системе Windows 10. Для этого откройте проводник Windows, перейдите в раздел «Сеть» и нажмите «ОК», чтобы закрыть предупреждающее сообщение, как показано здесь:
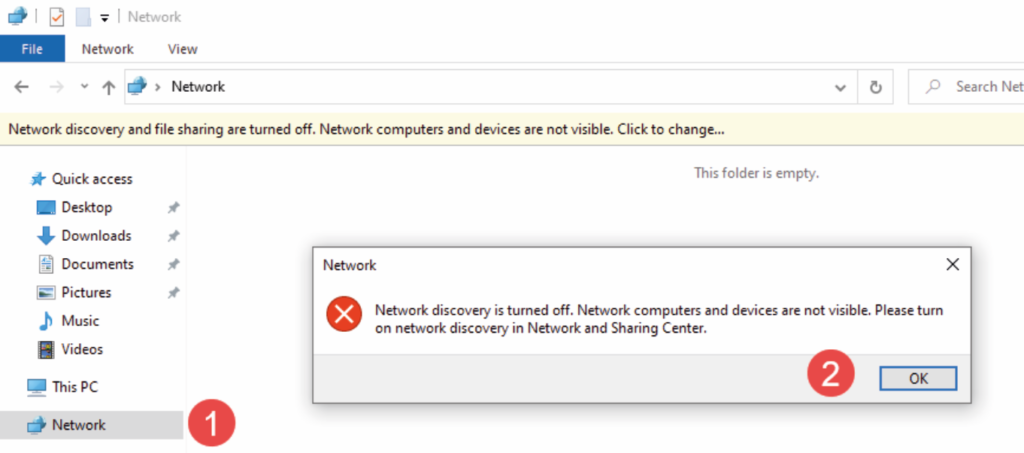
8. Затем еще раз щелкните предупреждающее сообщение. Это предоставит Вам возможность включить сетевое обнаружение и общий доступ к файлам, как показано здесь:
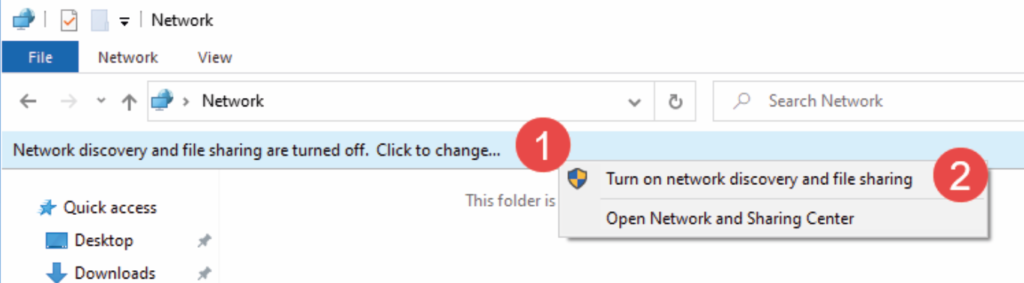
Пройдя этот раздел, Вы узнали, как установить Microsoft Windows 10 Enterprise в виде виртуальных машин. Убедитесь, что к сети Red Team в топологии подключены две виртуальные машины Microsoft Windows 10 Enterprise. В следующем разделе Вы узнаете, как настроить AD на Windows Server 2019.
Часть 2 – настройка служб AD
AD — очень важная и популярная роль в Microsoft Windows Server, поскольку она позволяет ИТ-специалистам централизованно управлять всеми пользователями, устройствами и политиками в среде Windows. Чтобы настроить AD в нашей лаборатории, воспользуйтесь следующей инструкцией:
- Войдите в Windows Server, откройте Диспетчер серверов, нажмите «Управление», а затем нажмите «Добавить роли и компоненты», как показано здесь:
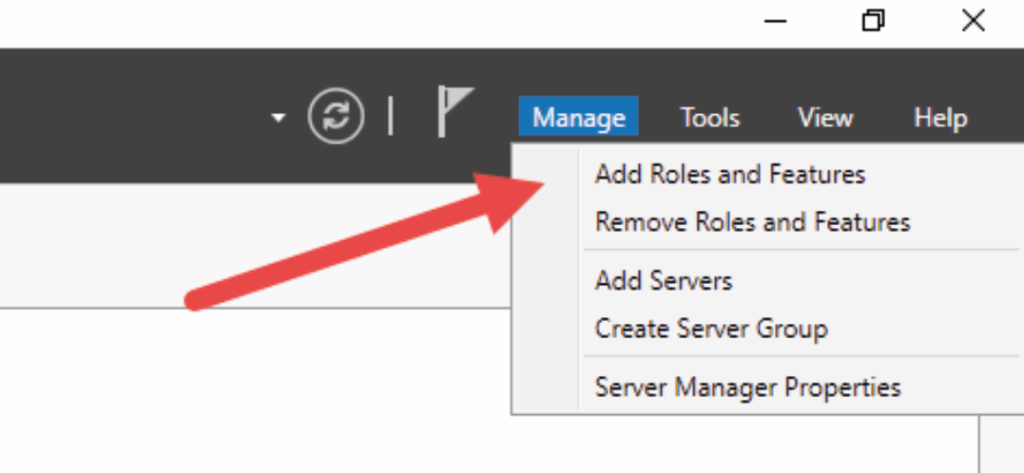
2. Появится окно мастера добавления ролей и функций. Нажмите «Тип установки», выберите «Установка на основе ролей или компонентов» и нажмите «Далее», как показано здесь:
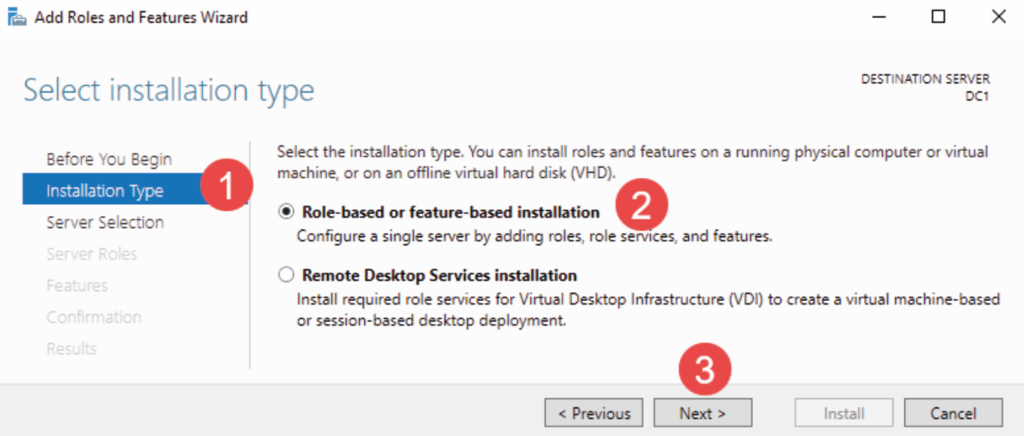
- Затем выберите DC1 из пула серверов и нажмите «Далее», чтобы продолжить.
- Выберите Доменные службы Active Directory. Откроется еще одно окно с дополнительными функциями, поддерживающими доменные службы Active Directory. Просто нажмите «Добавить функции». Затем нажимайте «Далее», пока не дойдете до страницы подтверждения.
- На странице подтверждения представлен обзор ролей и функций, которые необходимо установить. Нажмите «Установить», чтобы начать процесс.
Завершив этот раздел, Вы узнали, как установить роль и функции доменных служб Active Directory на Microsoft Windows Server 2019. В следующем разделе Вы узнаете, как настроить AD на Windows Server.
Часть 3 – продвижение в DC
В этом разделе Вы узнаете, как настроить виртуальную машину Windows Server 2019 для работы в качестве контроллера домена, в топологии лаборатории Red Team. Чтобы приступить к выполнению этого упражнения, воспользуйтесь следующей инструкцией:
- В Windows Server 2019 откройте Диспетчер серверов, щелкните значок флага и выберите «Повысить уровень этого сервера до контроллера домена», как показано здесь:
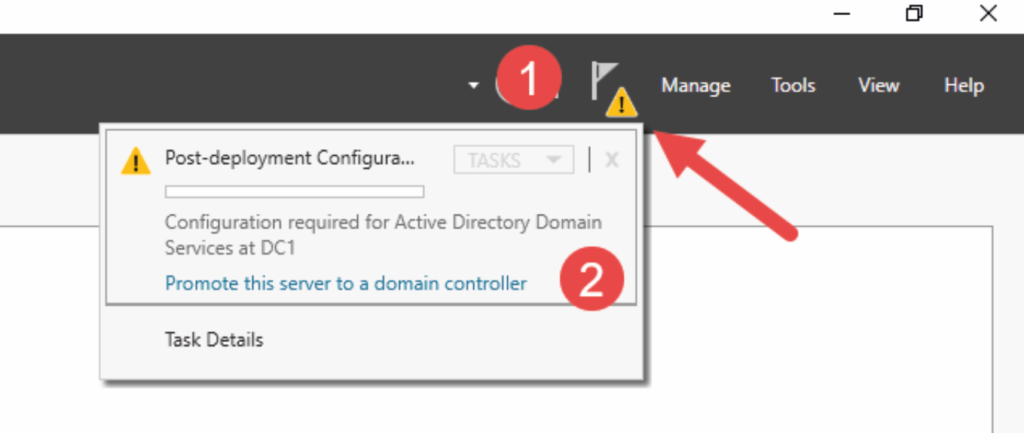
2. Появится окно конфигурации развертывания. Выберите Добавить новый лес, установите и Присвойте корневому доменному имени redteamlab.local и нажмите «Далее», как показано здесь:
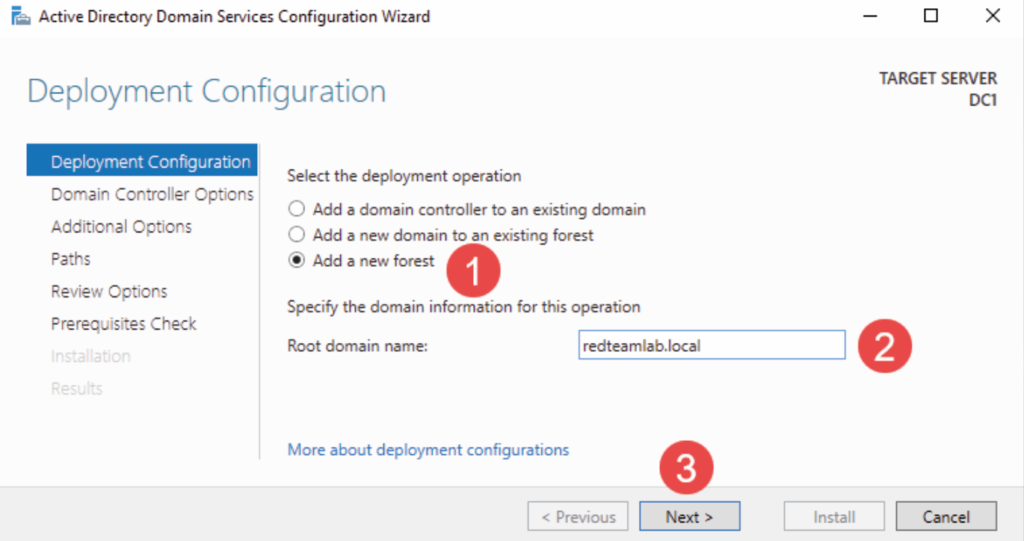
- В окне «Параметры контроллера домена» используйте следующие параметры:
• Функциональный уровень леса: Windows Server 2016.
• Функциональный уровень домена: Windows Server 2016.
• Пароль режима восстановления служб каталогов (DSRM): P@ssword2.
После того, как эти параметры настроены, нажмите «Далее». - В окне «Параметры DNS» никаких настроек не требуется, поэтому просто нажмите «Далее».
- В окне «Дополнительные параметры» доменное имя NetBIOS будет автоматически
заполниться через несколько секунд. Как только это произойдет, нажмите «Далее». - В окне «Пути» оставьте все по умолчанию и нажмите «Далее».
- В окне «Параметры просмотра» отображается сводка изменений, которые будут внесены в Windows Server. нажмите «Далее».
- После завершения проверки предварительных требований появится зеленый маркер. Нажмите «Установить», чтобы начать процесс. После завершения установки Windows Server 2019 автоматически перезагрузится.
- Войдите в Windows Server 2019. Вы заметите, что локальная учетная запись администратора теперь является частью домена redteamlab.local и что она также является учетной записью администратора домена, как показано здесь:
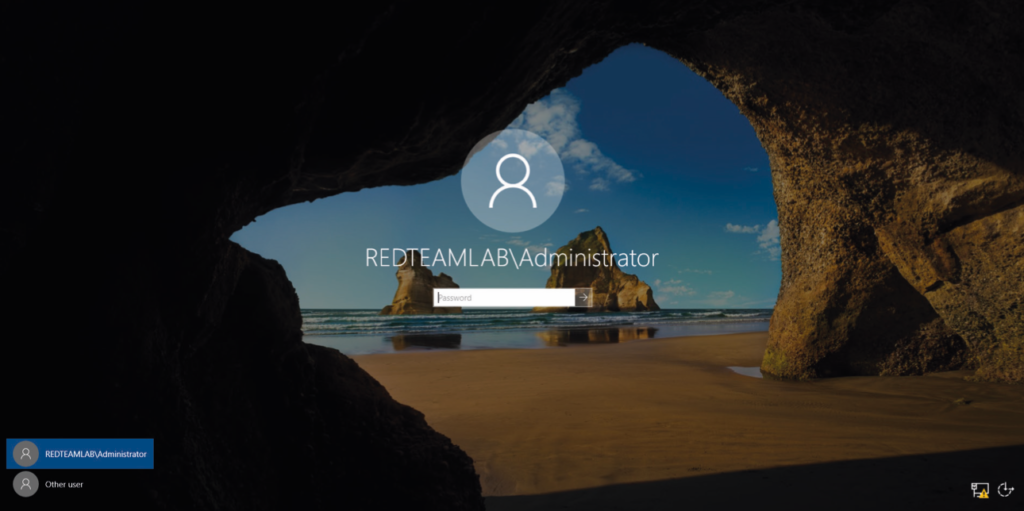
Завершив этот раздел, Вы узнали, как настроить роль AD в Windows Server 2019. В следующем разделе Вы узнаете, как создавать различные типы учетных записей пользователей для домена Windows.
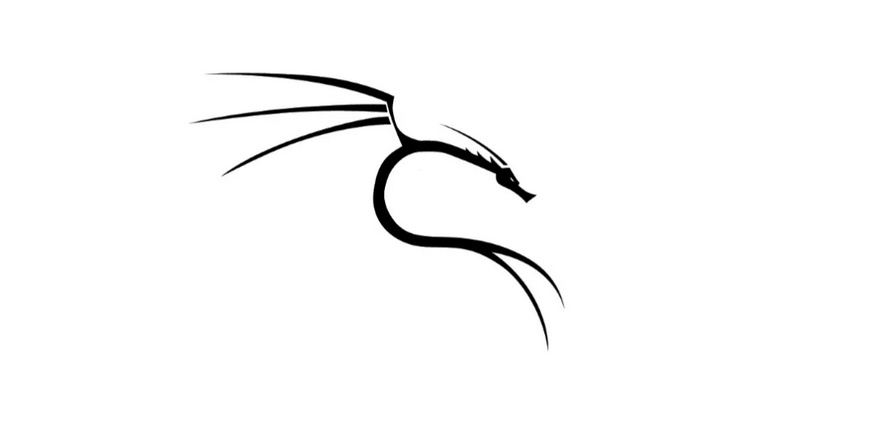
На этом все. Всем хорошего дня!
