Курс Ultimate Kali Linux — #18. Настройка для продвинутых методов взлома. Создание лаборатории AD Red Team.
Здравствуйте, дорогие друзья.
Изучение методологии и методов проведения тестирования на проникновение всегда увлекательно. Хотя многие профессионалы могут сосредоточиться на конкретных типах тестирования на проникновение, таких как внутренняя оценка, внешняя оценка, оценка социальной инженерии или даже тестирование безопасности веб-приложений, всегда полезно понимать, как проводить тестирование на проникновение в беспроводные корпоративные сети и как компрометировать Домен Microsoft Windows.
В этом разделе Вы узнаете, как настроить собственную лабораторную среду Active Directory (AD), которая позволит Вам применять расширенные методы красной команды, такие как обнаружение способов взлома контроллера домена Windows (DC) организации. Кроме того, Вы также узнаете, как создать лабораторную среду для тестирования на проникновение в беспроводную сеть для моделирования передовых методов взлома беспроводной сети.
В этом разделе мы рассмотрим следующие темы:
- Создание лаборатории AD Red Team.
- Создание лаборатории тестирования на проникновение в беспроводную сеть.
Давайте погрузимся!
Технические требования
Чтобы выполнить упражнения из этой главы, убедитесь, что Вы выполнили следующие требования к аппаратному и программному обеспечению:
- Oracle VM VirtualBox: https://www.virtualbox.org/.
- Windows Server 2019: hhttps://www.microsoft.com/en-us/
evalcenter/evaluate-windows-server-2019 - Windows 10 Корпоративная: https://www.microsoft.com/en-us/evalcenter/evaluate-windows-10-enterprise.
- Сервер Ubuntu 20.04.2: https://ubuntu.com/download/server.
- FreeRadius: https://freeradius.org/.
- Физический беспроводной маршрутизатор, поддерживающий стандарты безопасности WEP, WPA2-Personal и WPA2-Enterprise.
Создание лаборатории AD Red Team
AD — это роль в операционной системе Microsoft Windows Server, которая позволяет системным администраторам эффективно управлять всеми пользователями, устройствами и политиками в среде Windows. AD гарантирует, что централизованное управление доступно для учетных записей пользователей во всей организации, а также возможность создания и назначения политикам различным группам пользователей, чтобы гарантировать людям необходимые права доступа для выполнения действий, связанных с их должностными обязанностями.
AD обычно встречается во многих организациях по всему миру. Важно понимать, как обнаруживать различные уязвимости безопасности в домене Microsoft Windows и использовать эти недостатки безопасности для компрометации DC организации, а также ее систем, служб и общих ресурсов.
В этом разделе Вы узнаете, как создать лабораторную среду Microsoft Windows с Microsoft Windows Server 2019, несколькими клиентскими системами с Microsoft Windows 10 Enterprise и Kali Linux 2021, в качестве машины злоумышленника. Эта лабораторная среда позволит Вам практиковать передовые методы тестирования на проникновение, такие как упражнения красной команды, в домене Windows.
На следующей диаграмме показана топология нашей лаборатории красной команды Windows:
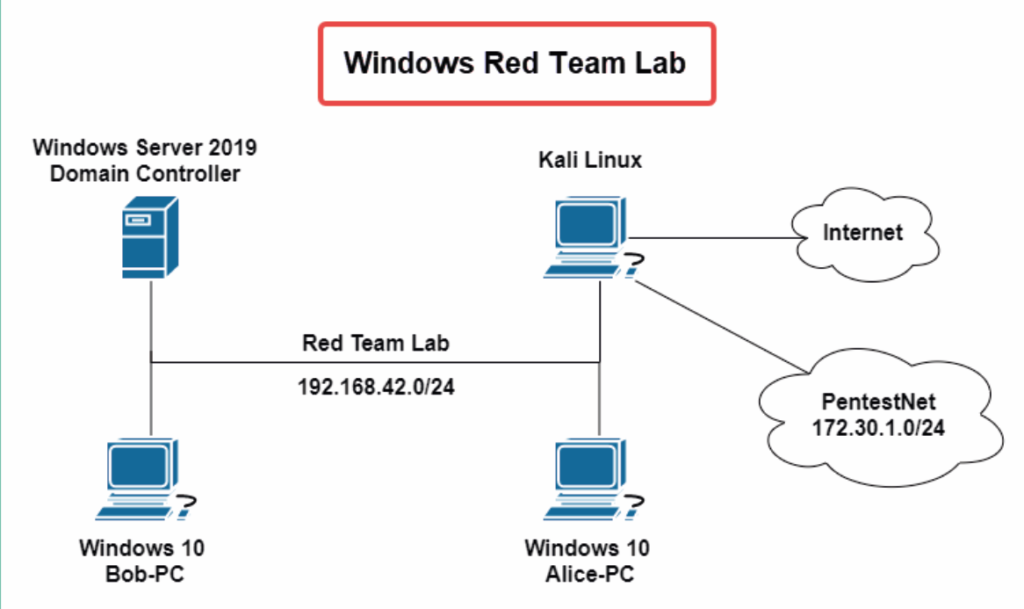
Как мы видим, Kali Linux напрямую подключен к системам в среде Windows. Далее в следующих разделах Вы узнаете, как применять методы эксплуатации и постэксплуатации целей, поэтому, когда Вы эксплуатируете системы в домене Windows, мы будем считать, что Вы уже взломали сеть (постэксплуатация). На данный момент мы сосредоточимся на настройке нашей среды для последующего тестирования безопасности.
В следующей таблице показаны учетные записи пользователей, которые мы будем настраивать в нашей лабораторной среде:
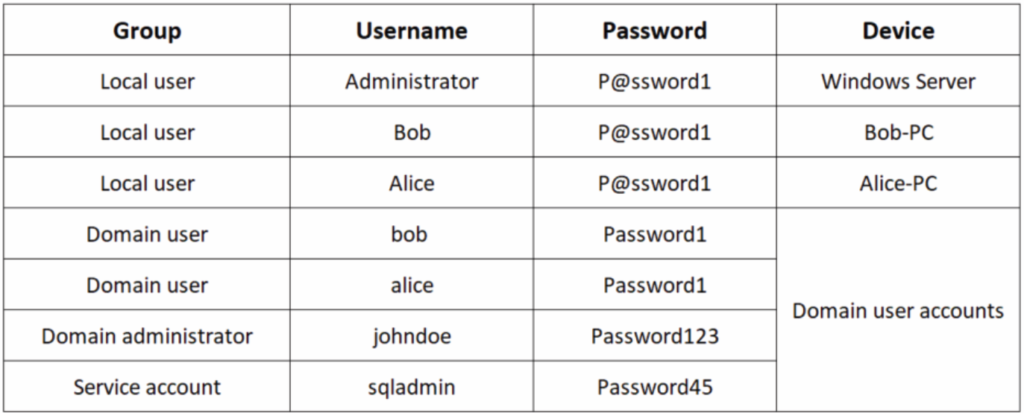
Как мы видим, мы создадим двух пользователей домена (Боба и Алису), дополнительного администратора домена (johndoe) и учетную запись службы с правами администратора домена (sqladmin).
В следующих подразделах мы начнем создавать лабораторную среду красной команды Windows.
Часть 1 – установка Windows Server 2019
В этом разделе Вы узнаете, как настроить Microsoft Windows Server 2019 в качестве виртуальной машины. Чтобы приступить к выполнению этого упражнения, воспользуйтесь следующей инструкцией:
- Перейдите по адресу https://www.microsoft.com/en-us/evalcenter/evaluate-windows-server-2019, щелкните Windows Server 2019, выберите ISO, и нажмите «Продолжить».
Обязательно заполните все поля формы, когда она появится. После завершения, Вам будет предложено сохранить файл ISO в Вашей системе. - Затем откройте VirtualBox Manager и нажмите «Создать», чтобы создать новую виртуальную машину.
- Появится окно создания виртуальной машины. Если Вы не находитесь в экспертном режиме, просто нажмите «Экспертный режим», чтобы включить его.
Используйте следующие параметры для создания виртуальной машины Windows Server 2019:
Имя: Windows Server 2019 (DC).
Тип: Microsoft Windows
Версия: Windows 2019 (64-разрядная версия).
Размер памяти: 4096 МБ или больше.
Жесткий диск: создайте виртуальный жесткий диск прямо сейчас.
После того, как все эти параметры настроены, нажмите «Создать». - Далее появится окно «Создать виртуальный жесткий диск». Используйте здесь следующие параметры:
Размер файла: 60 ГБ.
Тип файла жесткого диска: VHD (виртуальный жесткий диск).
Хранение на физическом жестком диске: динамически
После настройки этих параметров нажмите «Создать». - Вы вернетесь в главное окно VirtualBox Manager.
Выберите Windows Server 2019 (DC) и нажмите «Настройки». - Щелкните категорию «Сеть» и примените следующие настройки к адаптеру 1:
Включить адаптер 1
Подключено к: Внутренней сети
Имя: RedTeamLab
Неразборчивый режим: разрешить все - Затем нажмите категорию «Хранилище». В разделе «Устройства хранения» выберите значок CD/DVD. Затем в разделе «Атрибуты» щелкните значок CD/DVD, чтобы развернуть раскрывающееся меню. Выберите «Выбрать файл на диске», перейдите к расположению ISO-файла Windows Server 2019, выберите его и нажмите «Открыть». Файл ISO будет виртуально загружен на виртуальный диск. Нажмите ОК.
- Вы вернетесь в главное окно VirtualBox Manager. Выберите виртуальную машину Windows Server 2019 (DC) и нажмите «Пуск», чтобы включить машину.
- Когда виртуальная машина загрузится, появится меню Выбор загрузочного диска. Просто используйте раскрывающееся меню, чтобы выбрать правильный файл ISO, и нажмите «Пуск».
- Когда Windows Server загрузится, установите предпочитаемый язык для установки, время и формат, а также клавиатуру или метод ввода. Затем нажмите «Далее», чтобы продолжить.
- В окне установки Windows нажмите «Установить сейчас».
- Далее появится окно установки Windows. Выберите Windows Server 2019 Standard Evaluation (Desktop Experience) и нажмите «Далее», как показано здесь:
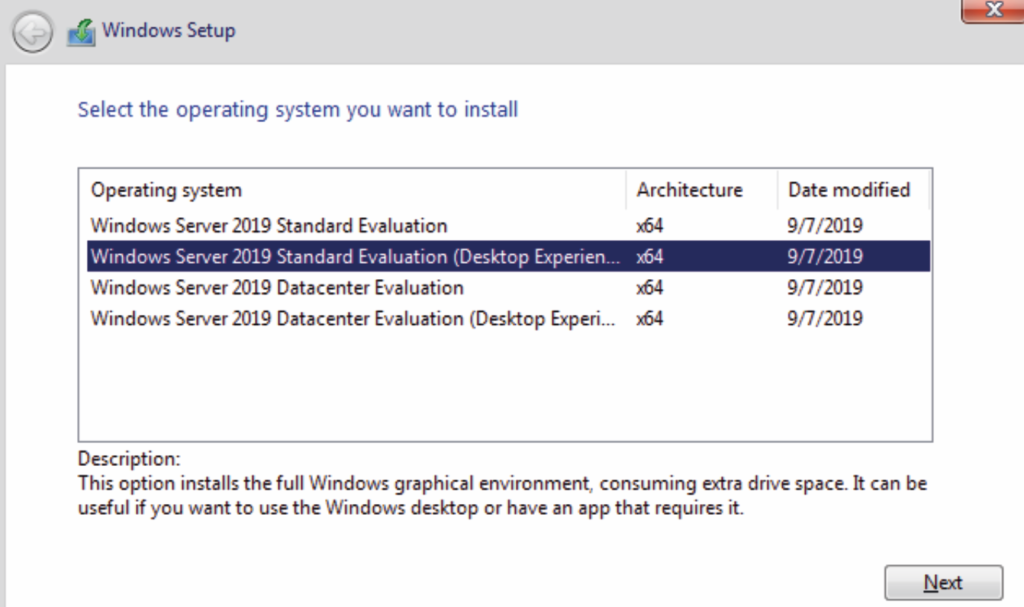
- Затем примите соответствующие уведомления и условия лицензии и нажмите «Далее».
- Появится еще одно окно с вопросом, как продолжить установку. Нажмите «Выборочная: установить только Windows (дополнительно)», чтобы продолжить.
- Затем Вам будет предоставлена возможность выбрать целевой диск для установки Windows Server. Выберите «Нераспределенное пространство диска 0» и нажмите «Создать», а затем нажмите «Применить», чтобы создать новые разделы.
- Затем выберите «Диск 0, раздел 2» и нажмите «Далее».
Начнется процесс установки, который займет некоторое время. По завершении установки виртуальная машина автоматически перезагрузится. - После перезагрузки мастер установки Windows Server 2019 предложит Вам создать локальную учетную запись пользователя. Используйте следующие параметры:
Имя: Administrator
Пароль: P@ssword1 - Затем войдите в виртуальную машину Windows Server 2019. Вам нужно будет использовать программные клавиши в строке меню VirtualBox. Просто нажмите «Ввод» > «Клавиатура» и вставьте Ctrl + Alt + Del.
- Чтобы масштабировать разрешение рабочего стола виртуальной машины так, чтобы оно соответствовало размеру вашего монитора, в строке меню VirtualBox щелкните Устройства | Установите образ компакт-диска Guest Additions, как показано здесь:
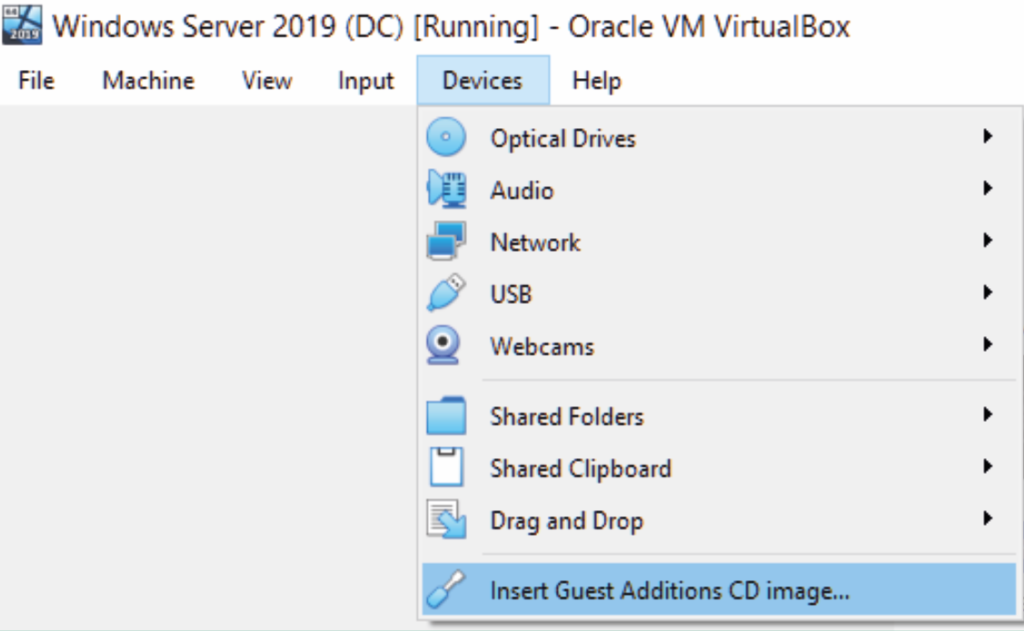
20. Затем, чтобы установить гостевые дополнения VirtualBox на виртуальной машине Windows 10, откройте проводник Windows и перейдите к «Этот компьютер», где Вы увидите виртуальный диск, как показано здесь:
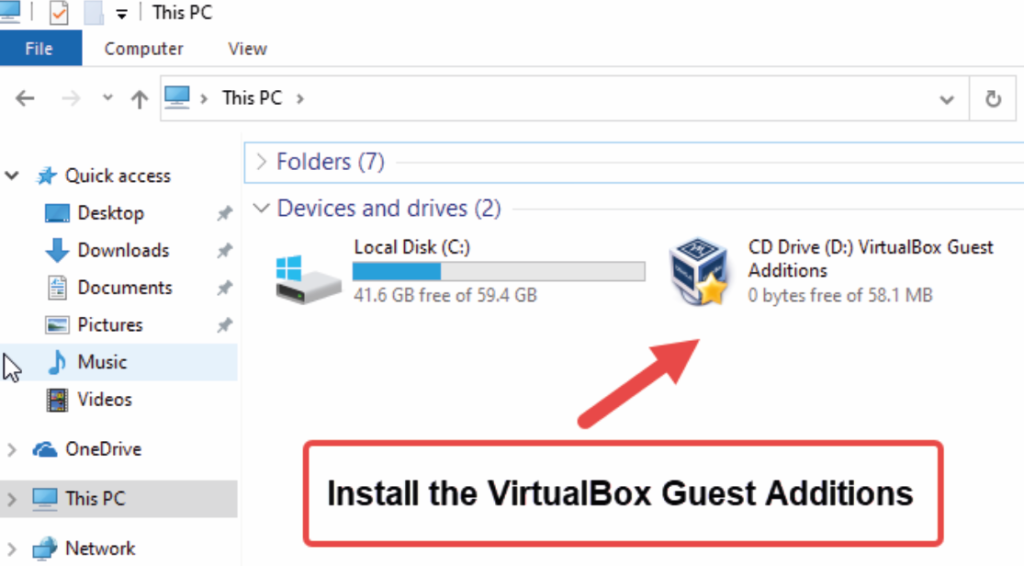
- Затем дважды щелкните виртуальный диск VirtualBox Guest Additions, чтобы установить его на виртуальную машину. Убедитесь, что в процессе установки Вы используете настройки по умолчанию. По завершении не перезагружайтесь.
- На виртуальной машине Windows Server откройте «Свойства системы Windows», используя сочетание клавиш Windows + R, откройте приложение «Выполнить», введите sysdm.cpl и нажмите «ОК».
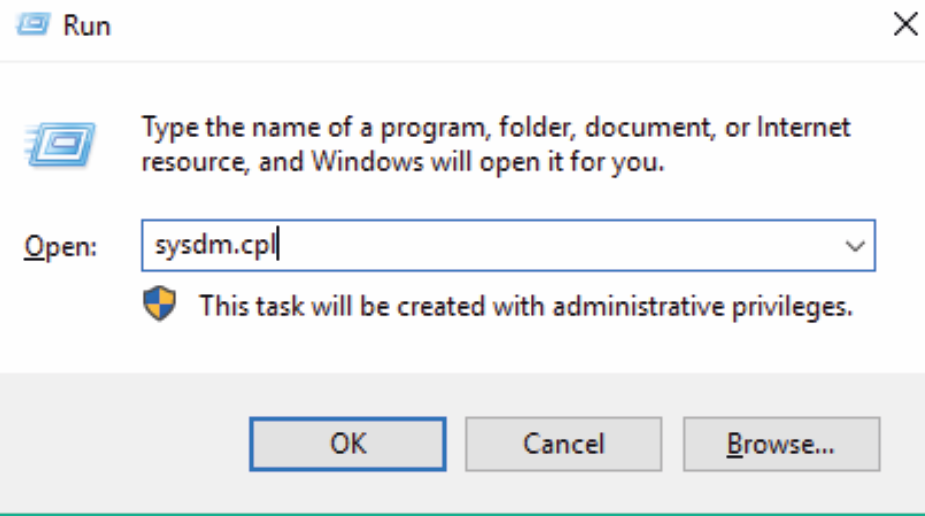
23. В окне «Свойства системы» выберите вкладку «Имя компьютера» и нажмите Изменить…, как показано здесь:
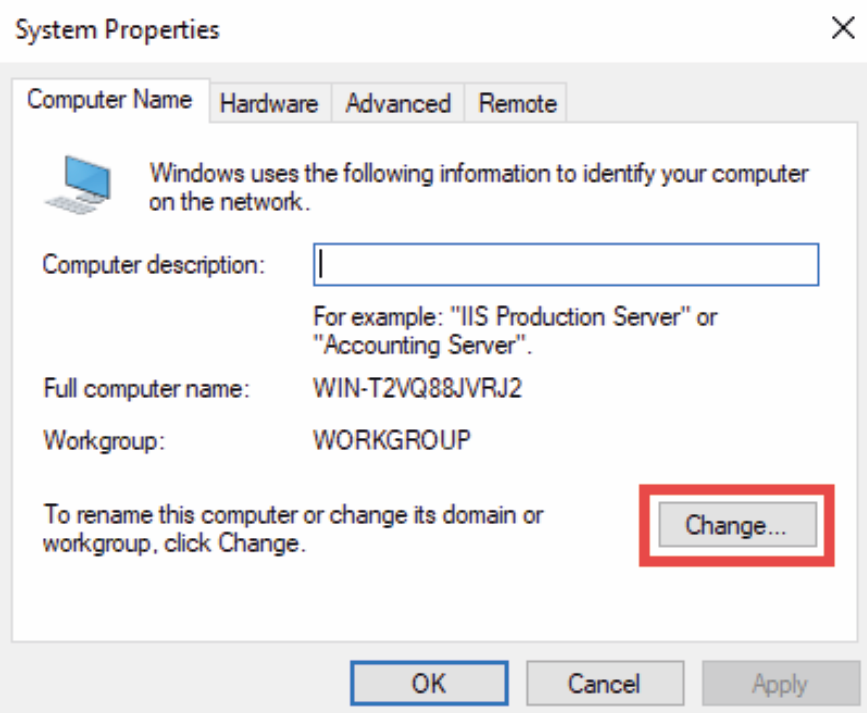
- Измените имя компьютера на DC1 и нажмите «ОК».
- Далее система сообщит Вам, что для применения этих изменений необходимо перезагрузиться; нажмите ОК. Закройте окно «Свойства системы» и нажмите «Перезагрузить сейчас».
- После перезагрузки системы войдите в систему, используя учетные данные администратора. Пользовательский интерфейс рабочего стола автоматически масштабируется в соответствии с разрешением вашего монитора. Если это не так, просто переключите это с помощью строки меню VirtualBox | Посмотреть | Опция автоматического изменения размера гостевого дисплея.
Выполнив это упражнение, Вы узнали, как создать виртуальную машину Windows Server 2019. Далее Вы будете использовать аналогичные методы для создания клиентов Windows 10 для Алисы и Боба, как представлено в топологии лаборатории Red Team.
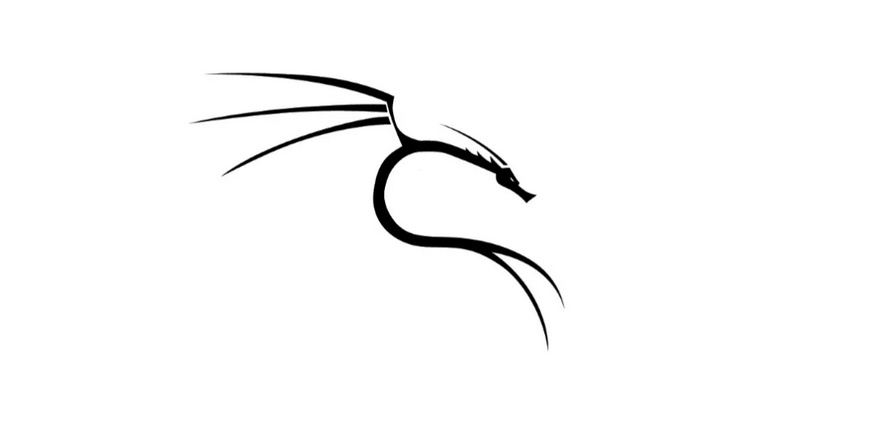
На этом все. Всем хорошего дня!
