Курс Ultimate Kali Linux — #11 Настройка гипервизора и виртуально изолированных сетей.
Здравствуйте, дорогие друзья.
Хотя в отрасли доступно множество других гипервизоров, Oracle VM VirtualBox — это бесплатный и простой в использовании гипервизор, который содержит почти все замечательные функции коммерческих продуктов. В этом разделе Вы узнаете, как настроить гипервизор VirtualBox и создать виртуальные сети.
Прежде чем приступить к работе, обратите внимание на некоторые важные факторы и требования:
- Убедитесь, что Ваш процессор поддерживает функции виртуализации VT-x/AMD-V.
- Убедитесь, что функция виртуализации включена в вашем BIOS/UEFI.
Давайте начнем!
Часть 1 – развертывание гипервизора
Хотя в отрасли существует множество гипервизорных приложений от различных поставщиков, в этом курсе мы будем использовать Oracle VirtualBox. Однако, если Вы хотите использовать другой гипервизор, просто убедитесь, что Вы настроили его с использованием той же системы и схемы сети. Чтобы начать развертывание Oracle VirtualBox, выполните следующие шаги:
- Чтобы загрузить VirtualBox, перейдите на страницу https://www.virtualbox.org/wiki/ Downloads и выберите пакет платформы в зависимости от Вашей операционной системы:
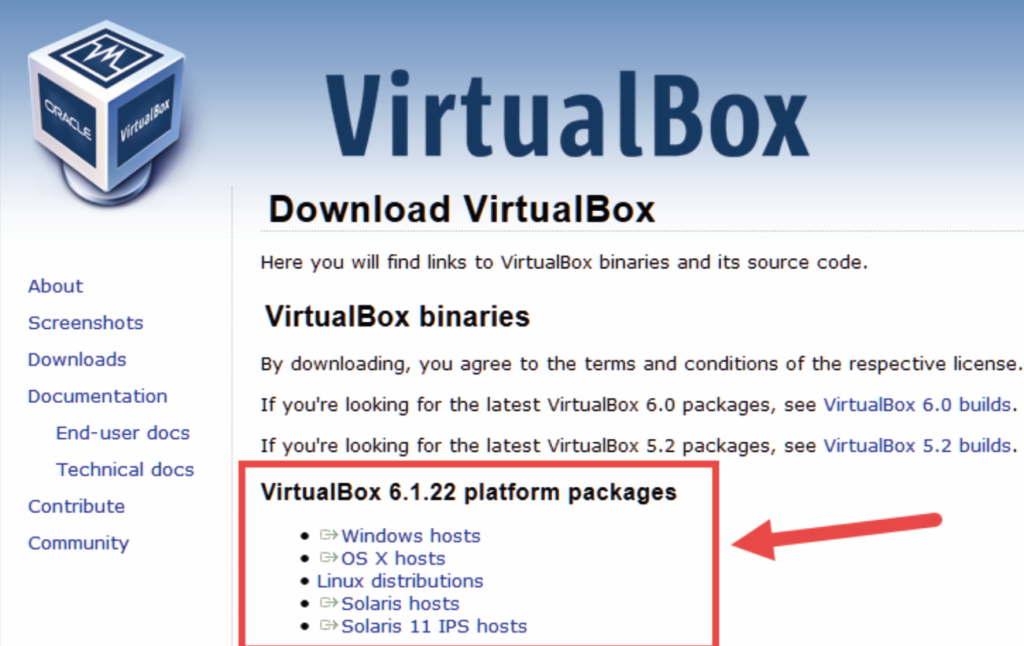
2. Далее нам понадобится пакет расширений Oracle VM VirtualBox, который позволит нам выполнять дополнительные функции с помощью VirtualBox, например создавать изолированные виртуальные сети. На той же странице загрузки прокрутите немного вниз, чтобы найти ссылку для скачивания:

- Затем установите пакет платформы VirtualBox, который Вы загрузили на шаге 1. Убедитесь, что Вы используете конфигурации по умолчанию. После установки приложения появится интерфейс VirtualBox Manager.
- Чтобы установить пакет расширений VirtualBox, просто щелкните правой кнопкой мыши и выберите «Открыть с помощью» > «Диспетчер VirtualBox». Убедитесь, что Вы принимаете пользовательское соглашение и продолжите установку.
Часть 2 – создание виртуально изолированных сетей
При создании лабораторной среды тестирования на проникновение, Вы не должны случайно сканировать или распространять вредоносную нагрузку в принадлежащих Вам системах и сетях, например в Интернете. Следующие шаги научат Вас создавать виртуальные изолированные сети в Oracle VirtualBox для поддержки топологии нашей лаборатории тестирования на проникновение в сеть:
- Чтобы создать виртуальную сеть с DHCP-сервером для сети 172.30.1.0/24, откройте командную строку Windows и выполните следующие команды:

Эти команды позволяют VirtualBox создать DHCP-сервер с IP-адресом 172.30.1.1, для распределения диапазона IP-адресов от 172.30.1.20 до 172.30.1.50, для любой виртуальной машины, подключенной к сети PentestNet.
- Затем в той же командной строке Windows используйте следующие команды, чтобы создать виртуальную сеть с DHCP-сервером для скрытой сети. Мы назовем это HiddenNet:

3. Далее давайте создадим виртуальную изолированную сеть для нашей лаборатории Red Team:

Убедитесь, что Вы используете правильное соглашение об именах для каждой лаборатории в этом курсе (PentestNet, HiddenNet и RedTeamLab), чтобы Ваша виртуальная сеть работала должным образом.
В этом разделе Вы узнали, как установить гипервизор и создать виртуально изолированные сети. Мы будем использовать их в следующем разделе для настройки нашей атакующей системы Kali Linux.
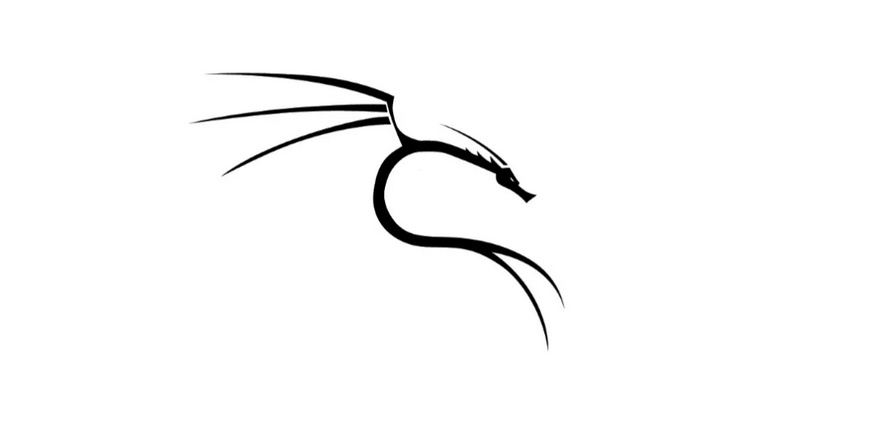
На этом все. Всем хорошего дня!
