Курс Ultimate Kali Linux — #12 Настройка и работа с Kali Linux. Часть 1.
Здравствуйте, дорогие друзья.
Операционная система Kali Linux построена на основе Linux Debian, и состоит из более чем 300 предустановленных инструментов, с различными функциями: от разведки до эксплуатации и даже криминалистики. Операционная система Kali Linux была разработана не только для специалистов по безопасности, но также для ИТ-администраторов и даже специалистов по сетевой безопасности в отрасли. Будучи бесплатной операционной системой безопасности, она содержит инструменты, необходимые для проведения тестирования безопасности.
Kali Linux имеет множество функций и инструментов, которые немного облегчают работу тестера на проникновение или инженера по безопасности. Существует множество инструментов, сценариев и платформ для выполнения различных задач, таких как сбор информации о цели, сканирование сети, обнаружение уязвимостей и даже их эксплуатация, и это лишь некоторые из них.
В этом разделе Вы узнаете, как настроить Kali Linux в качестве виртуальной машины, установить сетевые подключения к Интернету и изолированным сетям, а также изучите основы Kali Linux.
Давайте начнем!
Часть 1 – настройка Kali Linux как виртуальной машины
Существует множество типов развертывания Kali Linux: от установки «голого железа» непосредственно на оборудование, до установки на устройства Android. Чтобы упростить процесс установки, мы узнаем, как настроить образ виртуальной машины Kali Linux в Oracle VirtualBox. Этот метод гарантирует, что Вы сможете начать работу очень быстро. Для начала выполните следующие шаги:
- Чтобы загрузить официальный виртуальный образ Kali Linux 2023.2, перейдите по адресу https://www. kali.org/get-kali/ и щелкните файл виртуальных машин, как показано здесь:
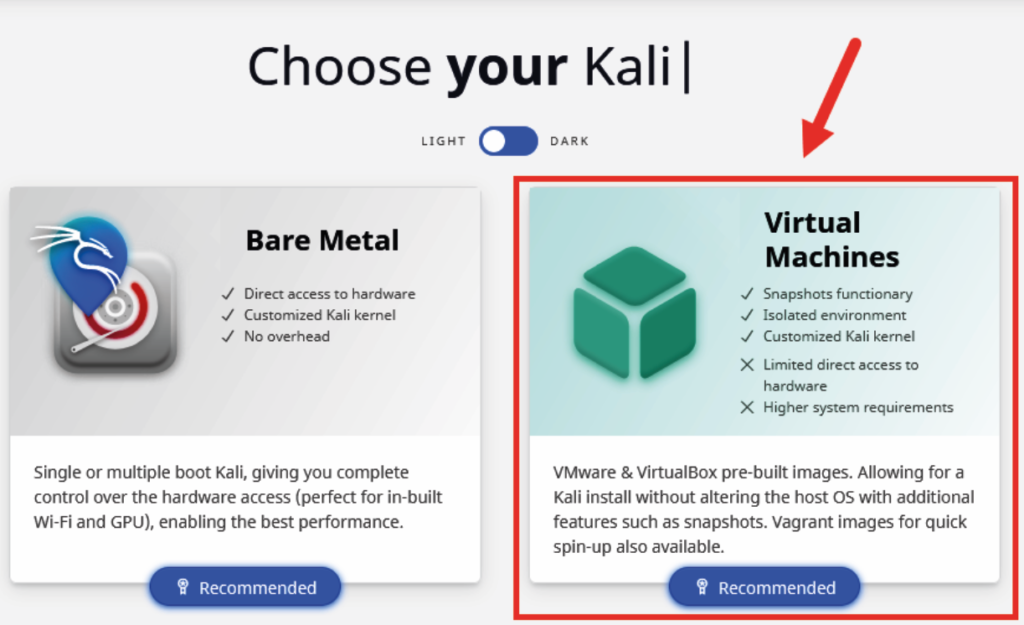
- Нажмите на изображение VirtualBox 64, чтобы загрузить OVA-файл Kali Linux.
Кроме того, Вы можете использовать официальную ссылку на торрент, как показано здесь:
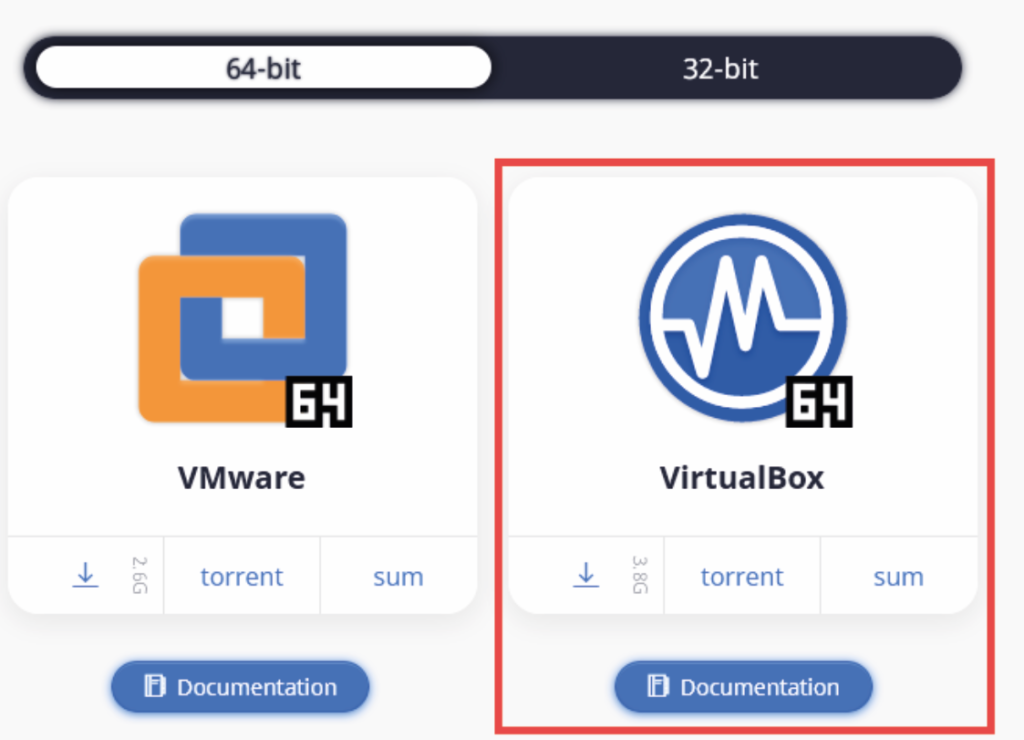
3. Затем, как только файл будет загружен в Вашу систему, щелкните правой кнопкой мыши: виртуальный образ Kali Linux > Открыть с помощью > VirtualBox Manager, чтобы импортировать его в VirtualBox как виртуальную машину:
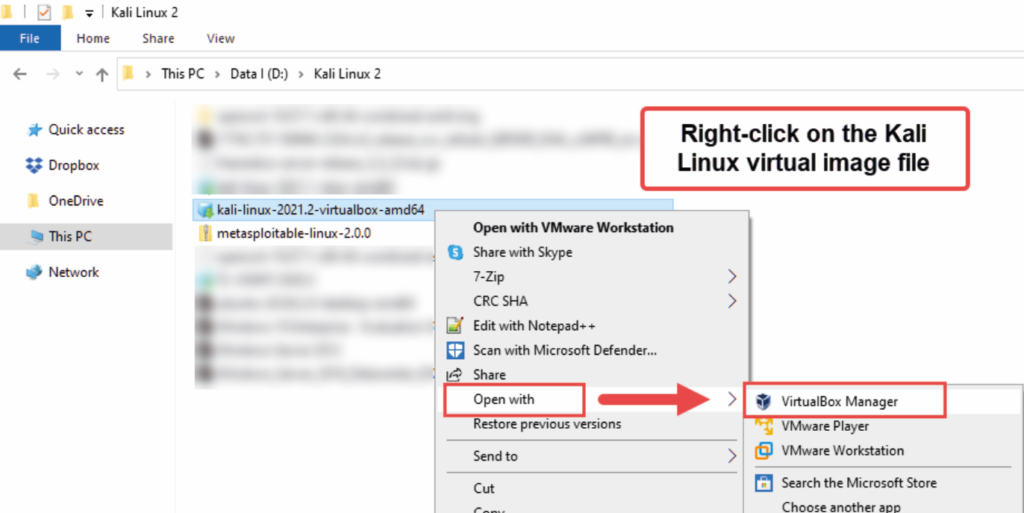
4. Далее появится окно «Импорт виртуального устройства», в котором будут показаны все настраиваемые параметры. Просто нажмите «Импортировать», чтобы начать процесс:
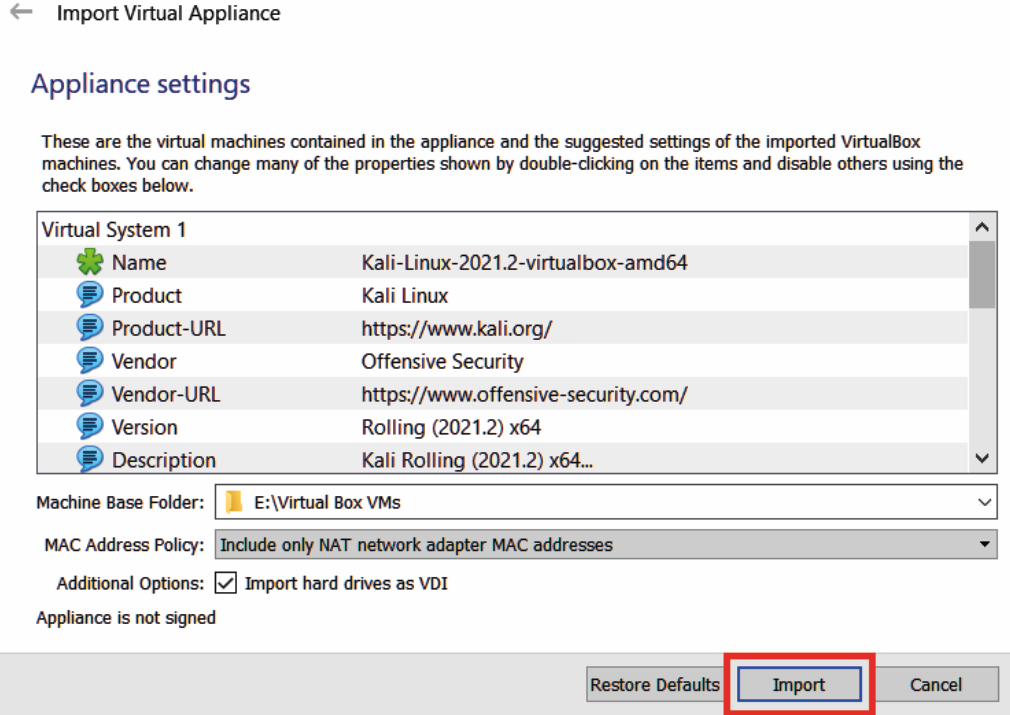
- Примите политику лицензионного соглашения на программное обеспечение, нажав «Принимаю». Процесс импорта займет несколько минут.
После завершения процесса импорта Вы увидите, что Ваша виртуальная машина Kali Linux теперь доступна в Oracle VirtualBox Manager.
Часть 2 – настройка виртуальной машины Kali Linux и сетевых адаптеров
Следующие шаги научат Вас, как настроить виртуальную среду Kali Linux и привести ее в соответствие с топологией нашей лаборатории тестирования на проникновение.
Выполните следующие шаги, чтобы убедиться, что Ваши виртуальные машины Kali Linux правильно настроены для лабораторной сети:
- Чтобы обеспечить доступ к вложенной функции VT-x/AMD-V между виртуальной машиной и процессором, нам необходимо выполнить следующие команды в командной строке Windows:

Эта команда позволяет Вам увидеть список всех виртуальных машин и их имен в VirtualBox.
2. Затем, используя имя Вашей виртуальной машины Kali Linux, используйте следующую команду, чтобы включить вложенную функцию VT-x/AMD-V на виртуальной машине:

Обязательно замените имя вашей виртуальной машины Kali Linux именем, отображаемым в кавычках, как показано здесь:

3. Далее, чтобы назначить Kali Linux каждой виртуальной сети, выберите виртуальную сеть Kali Linux и нажмите «Настройки», как показано здесь:
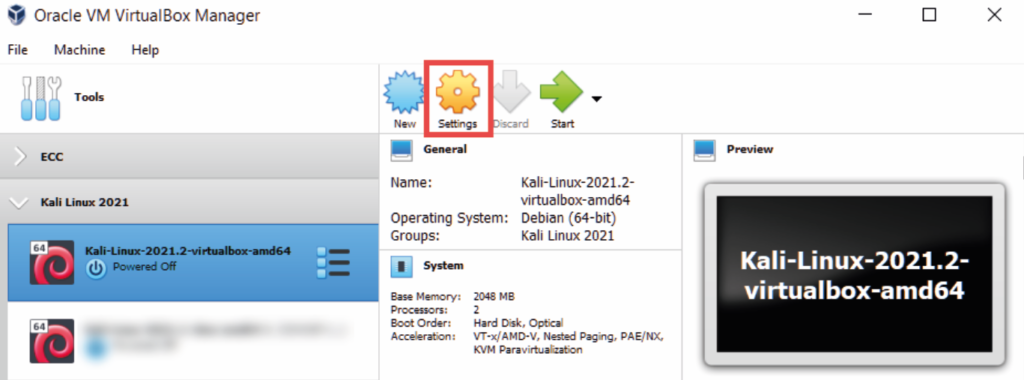
4. Вы можете настроить объем памяти (ОЗУ), который можно выделить виртуальной машине, перейдя в: Система > Материнская плата > Базовая память:
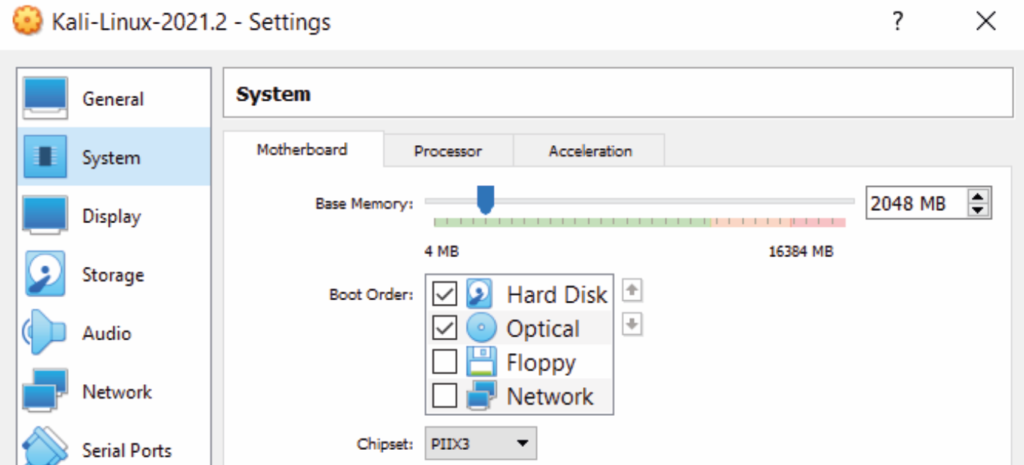
Рекомендуется убедиться, что Вы не распределяете память в пределах желтой и красной зоны, как показано на предыдущем снимке экрана. Kali Linux может эффективно работать с 2 ГБ ОЗУ; однако, если в Вашей системе доступно более 8 ГБ, рассмотрите возможность выделения 4 ГБ ОЗУ.
На вкладке «Система» > «Процессор» Вы также можете настроить количество ядер ЦП, которые будут назначены виртуальной машине. Достаточно использования 1–2 ядра; однако Вы можете назначить больше ресурсов в зависимости от ресурсов, доступных на компьютере.
- Далее давайте разрешим Kali Linux прямой доступ к Интернету. В меню «Настройки» Kali Linux выберите категорию «Сеть» > «Адаптер 1» и используйте следующие конфигурации:
• Включите сетевой адаптер.
• Прикреплен к: мостовому адаптеру.
• Имя: укажите сетевую карту вашего устройства, которая должна иметь подключение к Интернету.
• Неразборчивый режим: Разрешить все.
На следующем снимке экрана показаны эти конфигурации, примененные к адаптеру:
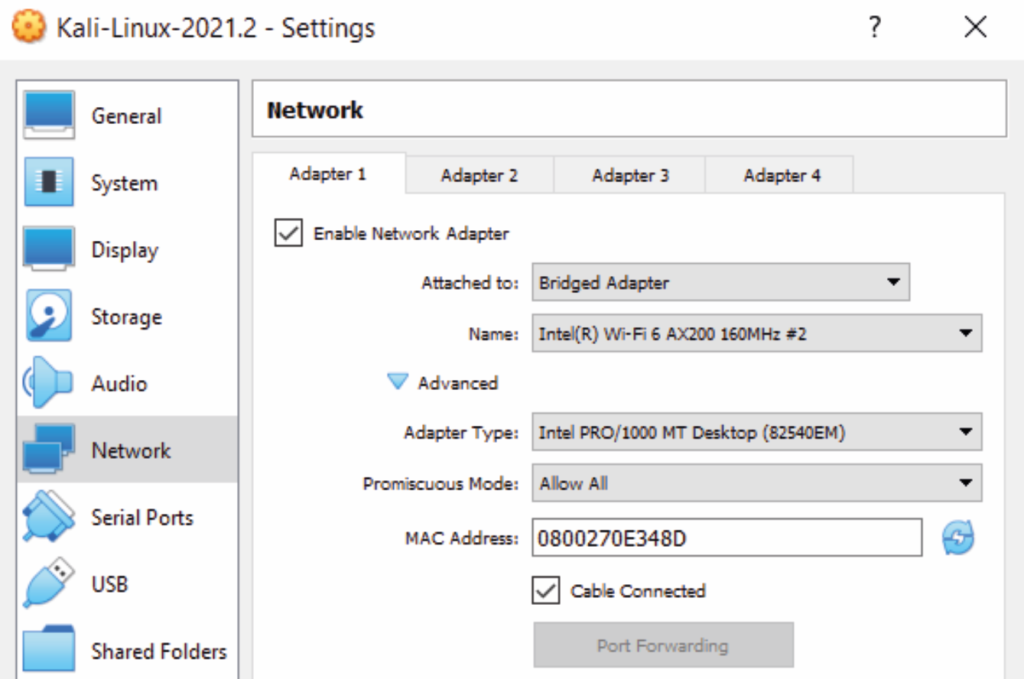
- Далее назначим сеть PentestNet для Kali Linux. Просто выберите Адаптер 2, и используйте следующие конфигурации:
• Установите флажок «Включить сетевой адаптер».
• Подключено к: внутренней сети.
• Имя: PentestNet.
• Неразборчивый режим: разрешить все
На следующем снимке экрана показаны эти конфигурации, примененные к адаптеру:
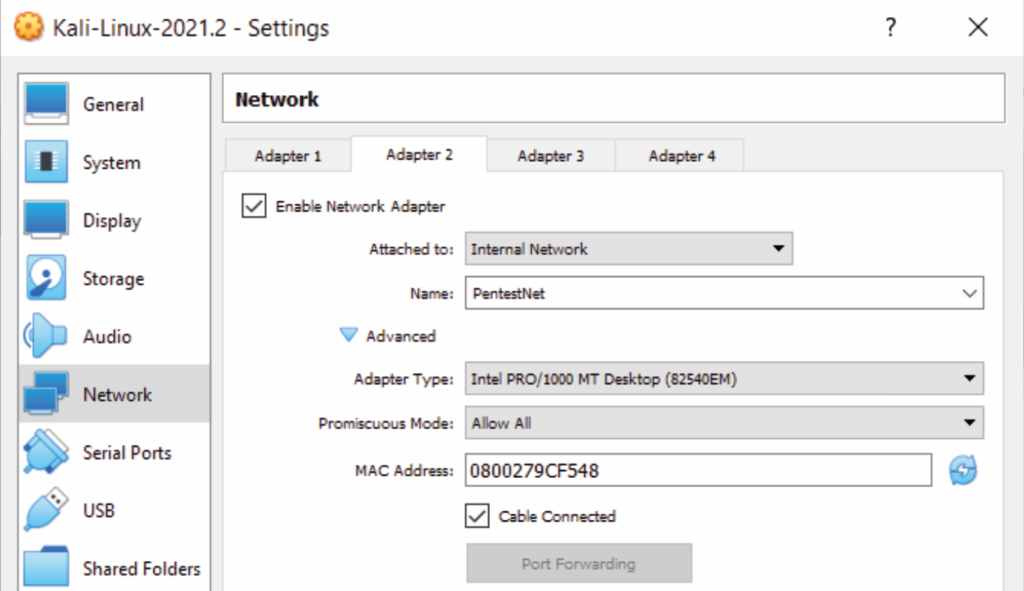
После настройки параметров адаптера 2, снимите флажок «Включить сетевой адаптер», в поле для отключения адаптера. Поскольку мы используем виртуальный DHCP-сервер в VirtualBox, иногда возникает конфликт при подключении одной виртуальной машины к нескольким виртуальным сетям, с несколькими виртуальными DHCP-серверами.
- Наконец, давайте назначим сеть RedTeamLab для Kali Linux. Просто выберите Адаптер 3 и используйте следующие конфигурации:
• Установите флажок «Включить сетевой адаптер».
• Подключено к: внутренней сети.
• Имя: RedTeamLab
• Неразборчивый режим: разрешить все
На следующем снимке экрана показаны эти конфигурации, примененные к адаптеру:
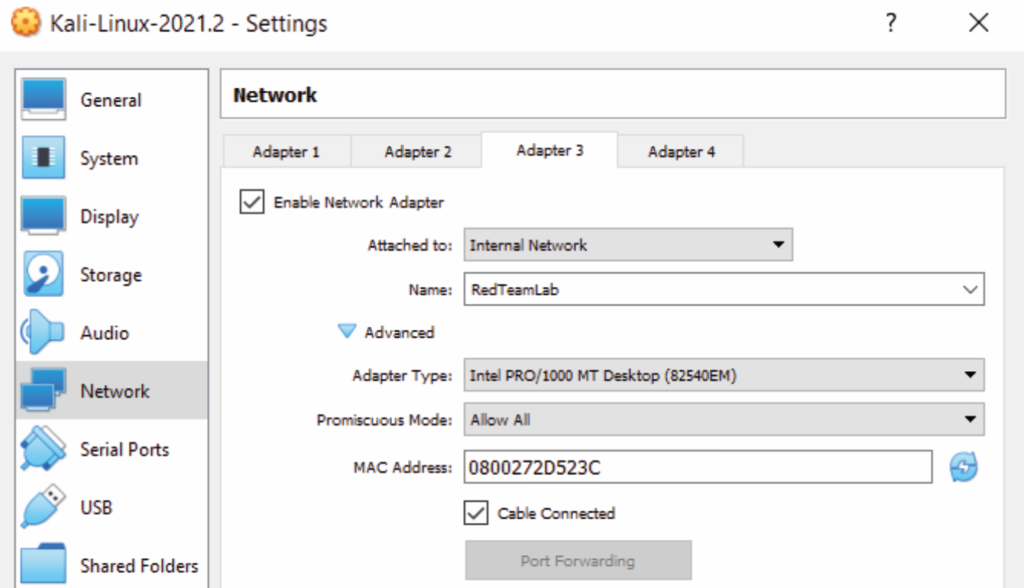
После настройки параметров адаптера 3, снимите флажок: «Включить сетевой адаптер» в поле для отключения адаптера. Обязательно нажмите «ОК», чтобы сохранить настройки виртуальной машины.
На этом этапе мы настроили все три сетевых адаптера. Однако к виртуальной машине Kali Linux виртуально подключен только адаптер с подключением к Интернету; два других практически отключены, чтобы предотвратить будущие конфликты.
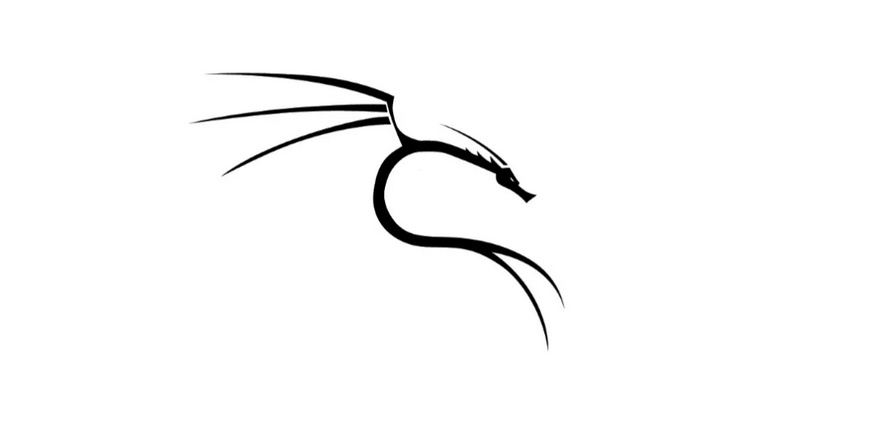
На этом все. Всем хорошего дня!
