#4 Linux. Базовые команды. Часть 4.
Здравствуйте, дорогие друзья.
Продолжаем рассматривать основные команды Kali Linux, и это будет 4-я часть.
В этой статье мы рассмотрим некоторый перечень команд. Хотелось бы сразу отметить команду выключения Kali Linux. Она пишется как: «shutdown»:
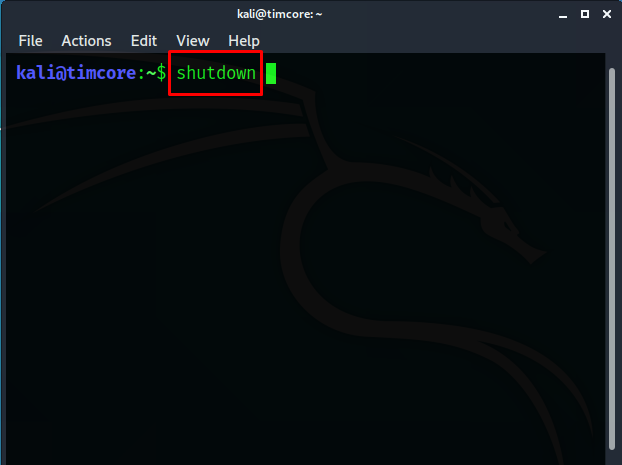
После выполнения данной команды, через пару минут, система выключится автоматически.
Можно отменить выключение, с помощью команды: «shutdown -c»:
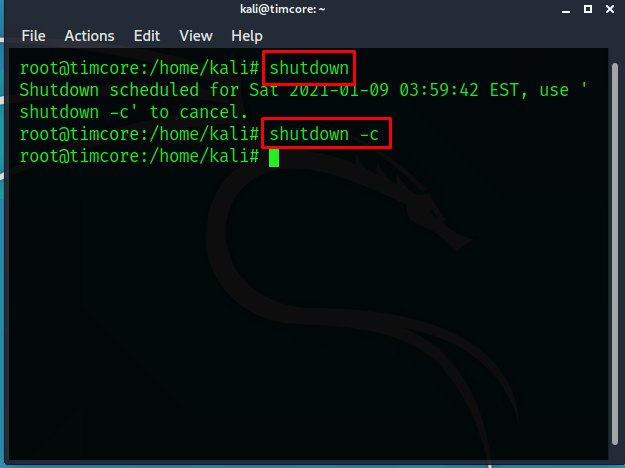
Для того, чтобы перезапустить машину, нам понадобится команда: «reboot»:
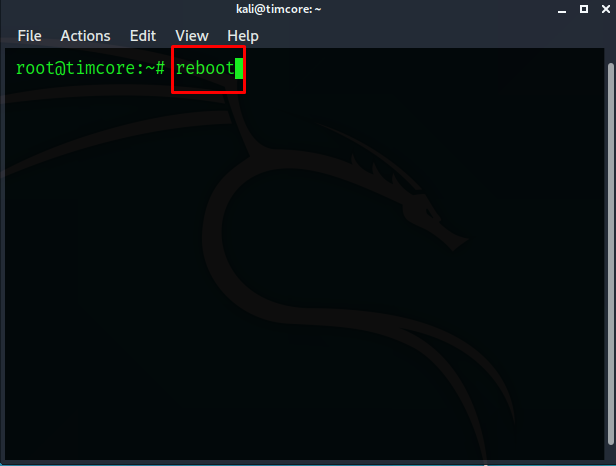
Итак, мы рассмотрели две команды, и давайте запишем их в текстовом редакторе Nano:
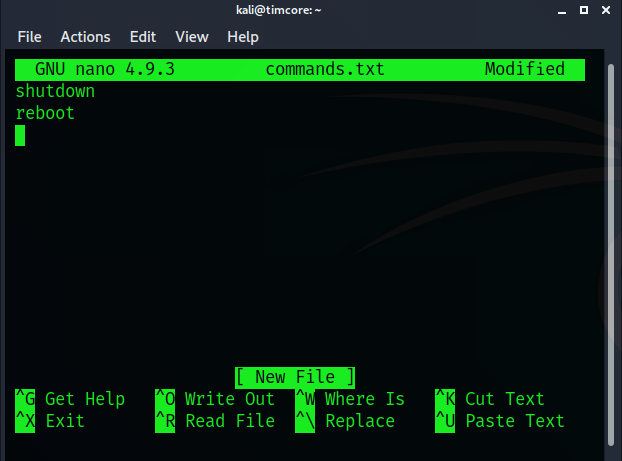
Давайте рассмотрим команду, которая выводит количество процессов, происходящих в системе. Это команда: «ps»:
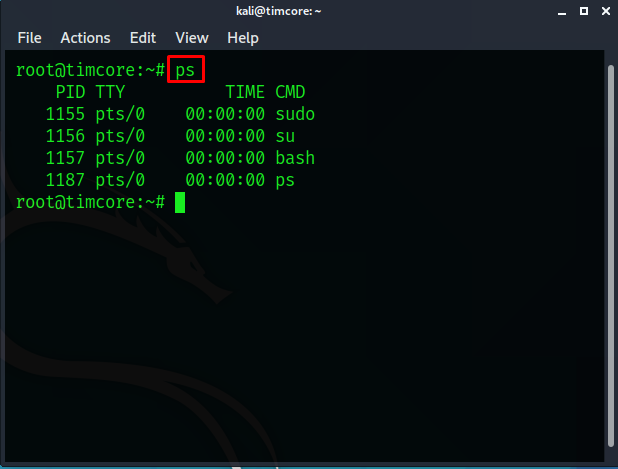
Как видим, на моей машине запущено 4 процесса. Это «sudo», «su», «bash», и «ps». Эти процессы выполняет текущий терминал Linux, что закономерно. Если мы хотим проверить все процессы, которые происходят в системе, то для этого нам нужно развернуть терминал на весь экран, и ввести команду «top»:
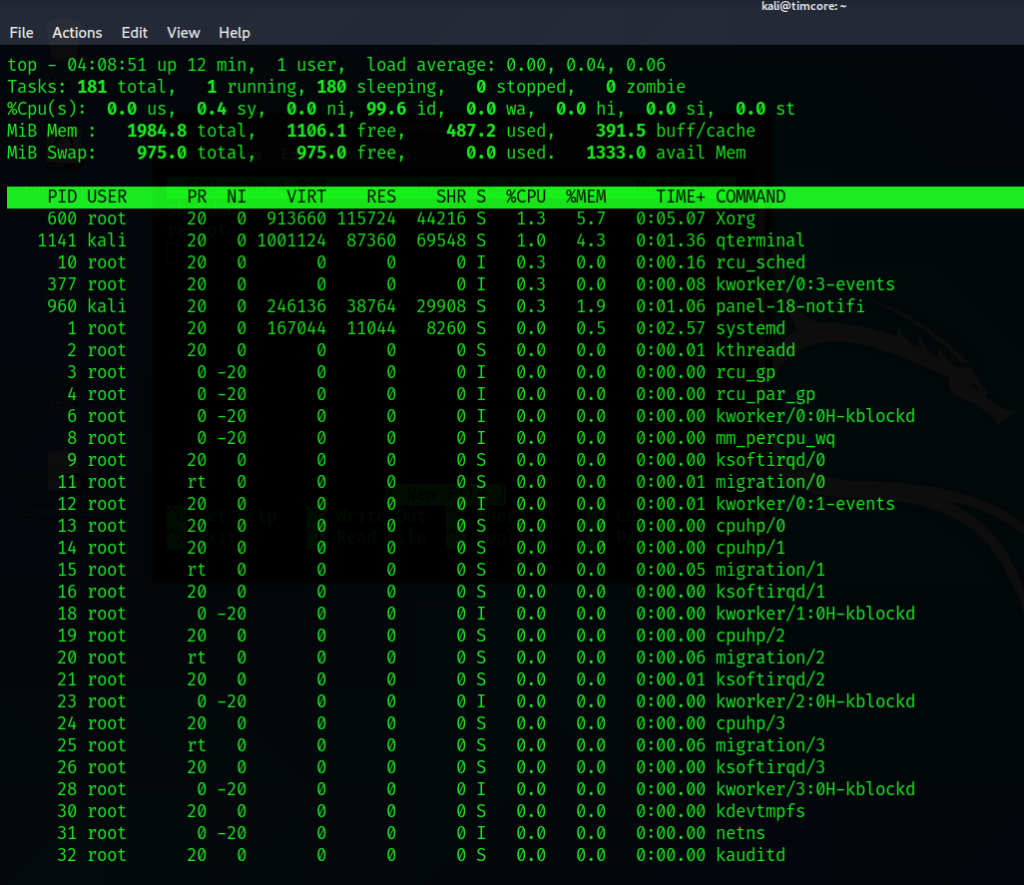
Это просто набор процессов, которые Kali Linux загружает при запуске системы, так что не пугайтесь.
В этом окне терминала мы можем увидеть запущенные процессы, и всего из 181, где 1 запущен, и 180 спят (информация в шапке вывода). Также доступна подкачка памяти, и многое другое.
Если мы посмотрим ниже, то в процессах будет видно, кто запускает те или иные процессы.
Чтобы выйти из процессов, нужно нажать комбинацию клавиш: «Ctrl+C».
Свернем терминал, и добавим новую команду «top», в наш список:
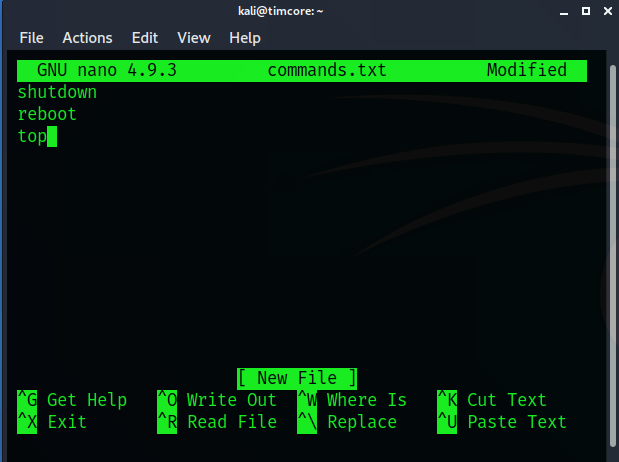
Теперь рассмотрим команду вывода Вашего имени компьютера. Это: «uname»:
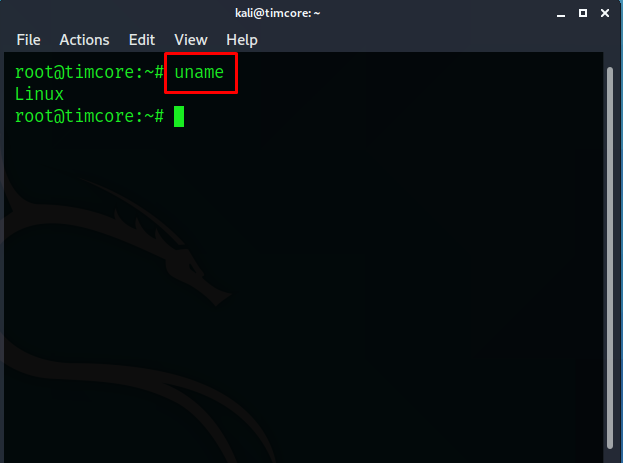
Чтобы детально рассмотреть команду «uname», мы вводим дополнительно «man». Запись примет вид: «man uname»:
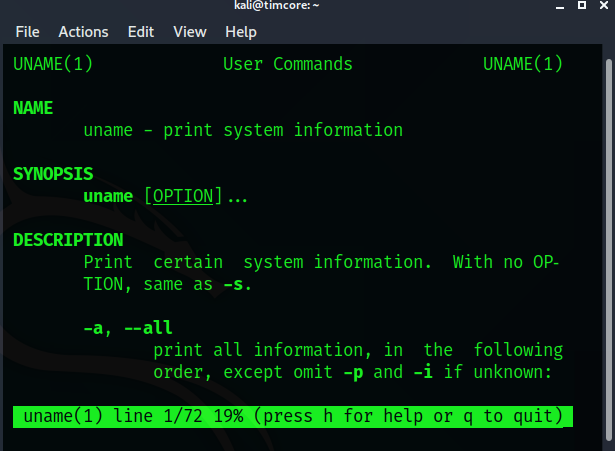
Я, довольно часто, использую опцию «-a» для просмотра полного содержимого операционной системы и версии.
Давайте проверим команду: «uname -a»:
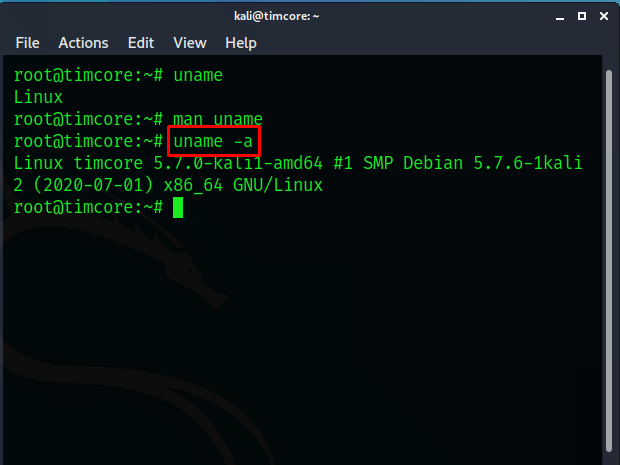
Как видим, появился исчерпывающий вывод по данной операционной системы и ее версии.
Добавим эту команду в наш список:
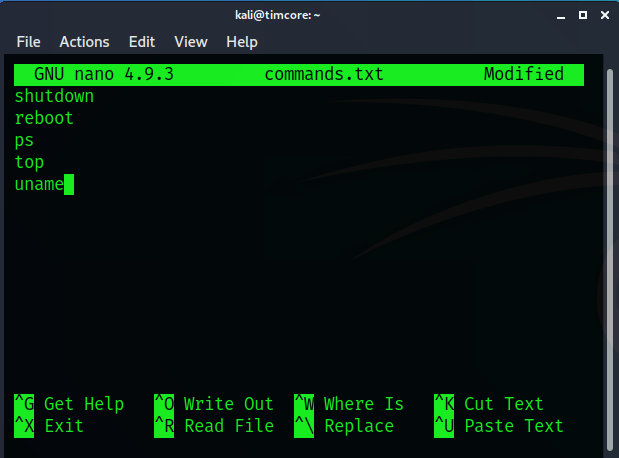
Следующая важная команда, которую мы будем часто использовать – это команда проверки ip-адреса. Она выглядит как: «ifconfig»:
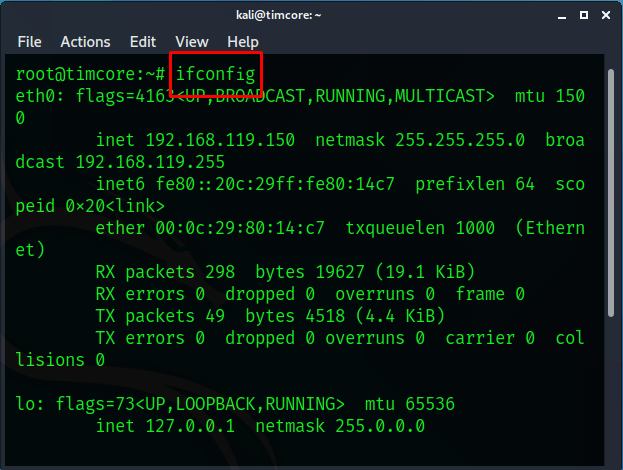
Предполагаю, что Вы уже сталкивались с аналогом данной команды на Windows, которая имела вид: «ipconfig».
«Ifconfig» распечатает все сетевые интерфейсы, которые есть в настоящее время, которые подключены к машине на Kali, а также IP-адреса этих интерфейсов. Добавим эту команду в наш список:
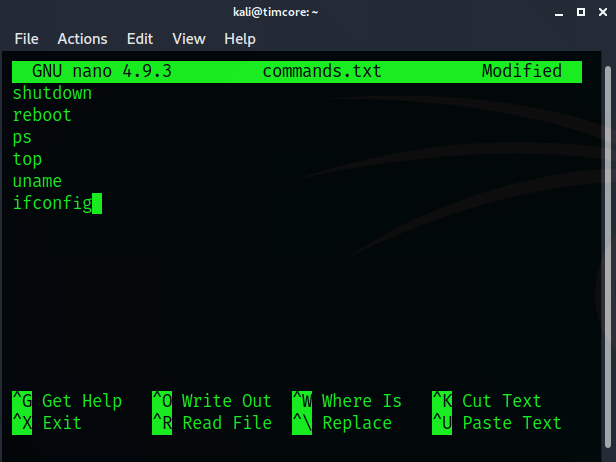
Итак, следующая команда будет выводить довольно много информации, и у нее есть множество опций. Она пишется как «netstat»:
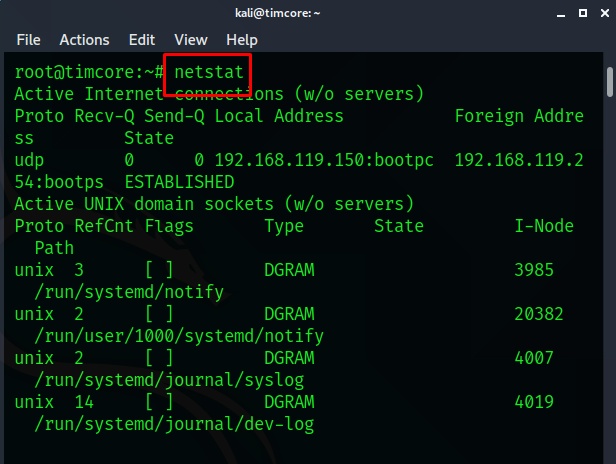
Рассмотрим опции «-nr» этой команды:
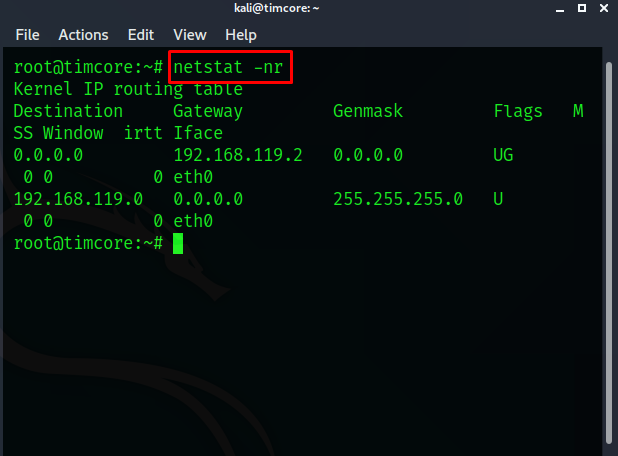
Выводится IP-адрес шлюза, который Вы можете проверить. Команда довольно часто используется, чтобы узнать IP-адрес маршрутизатора в некоторых файлах. Можно проверить текущие соединения, с помощью команды: «netstat -antp»:
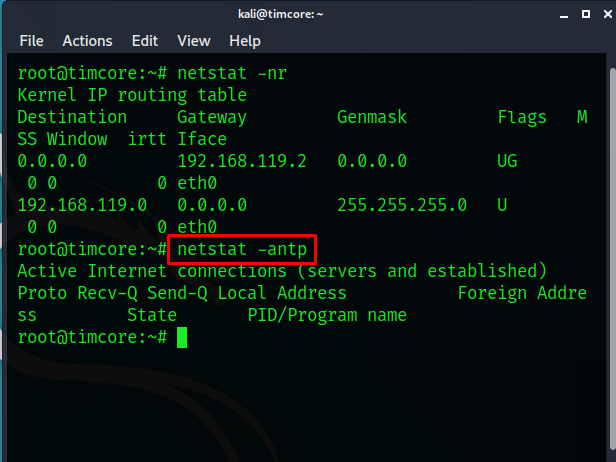
Как видим, соединение не отображается, так как мы не в интернете.
Но если Вы, например, запускаете некоторые программы, такие как Tor, Firefox и т.д., то он должен открыть соединение:
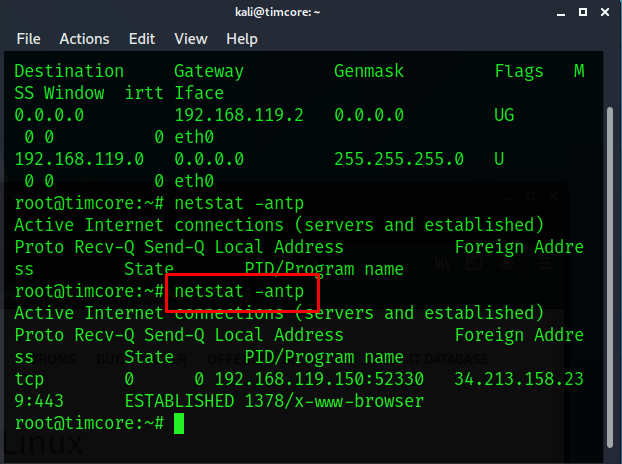
Как видим, мы подключены к IP-адресу, и указан порт с соединением, которое говорит нам о том, что запущен браузер и есть выход в интернет.
Запишем новую изученную команду в нашем списке:
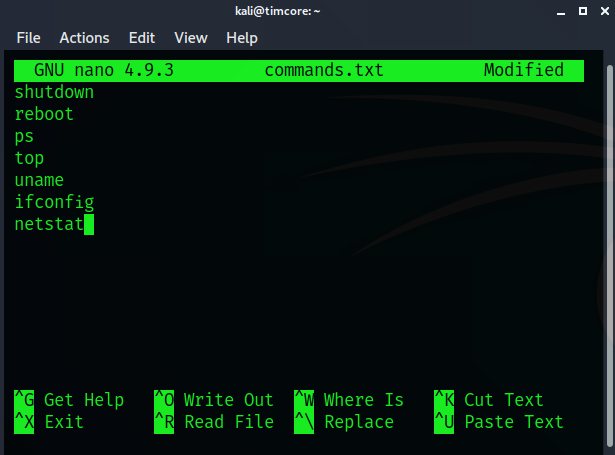
Следующая команда, которую необходимо выполнить, называется: «apt-get update». Она подключается к репозиториям Linux, которые указаны в конфигурационных файлах, и проверяет наличие обновлений в них:
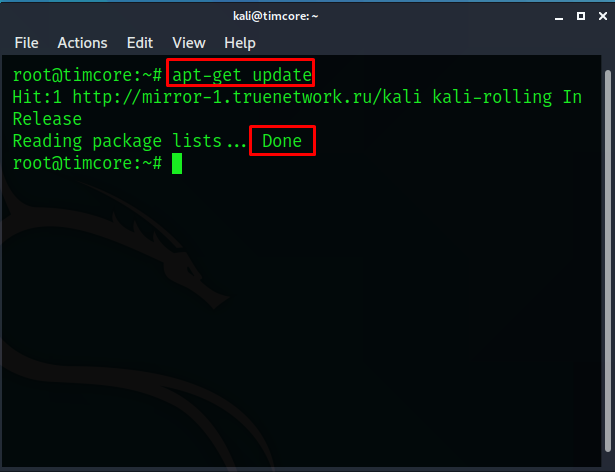
У меня это короткий вывод этой команды. Если Вы вводите «apt-get update» впервые, то у Вас будет больший вывод информации в терминале.
Для того, чтобы обновить систему до последней версии, нужно будет ввести команду «apt-get upgrade». Запишем данные команды в наш список:
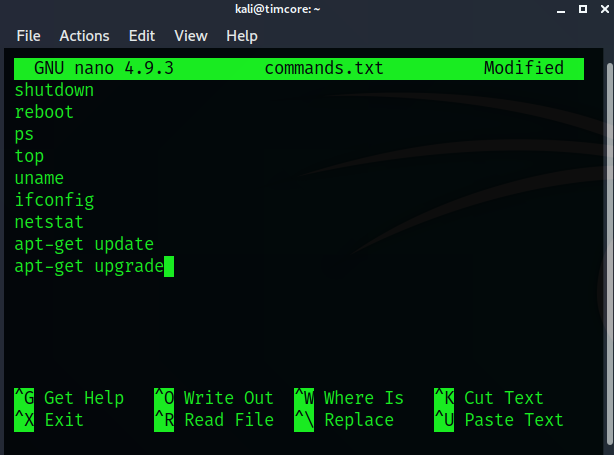
На этом все. Мы разобрались с основным командами.
Всем хорошего дня!
#1 Linux. Базовые команды. Часть 1.
