#4 Интерфейс Wireshark. Часть 2.
Продолжаем разбираться с интерфейсом Wireshark, и рассмотрим подробнее основную панель, которая используется повсеместно при работе с инструментом. Она состоит из пяти частей. Первая содержит интерфейс лист:
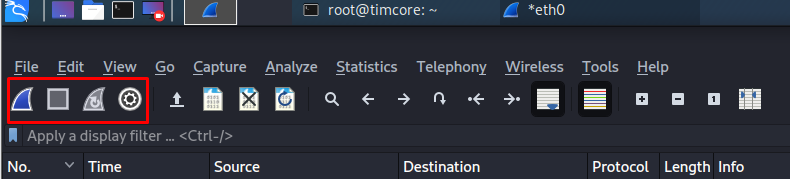
Это кнопки: Start capturing packets, Stop capturing packets, Restart current capture, и Capture options. Вторая часть содержит следующие кнопки:
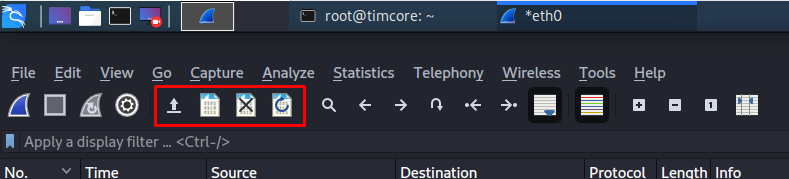
Это: Open a capture file, Save this capture file, Close this capture file, и Reload this file. Следующая часть кнопок позволит нам перемещаться по файлу «Trace»:

Тут мы можем найти следующие функции: Поиск, Назад, Вперед, Перейти к номеру, Перейти к первому пакету, Перейти к последнему пакету. Следующая часть кнопок позволит нам делать автоматический скроллинг, а также включать или отключать раскраску пакетов:
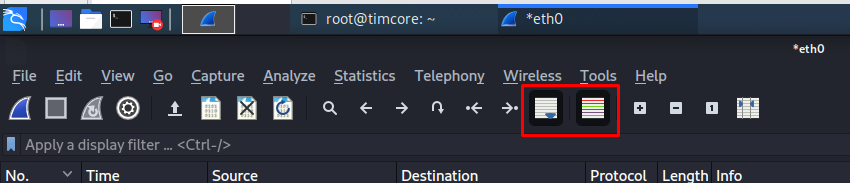
Пятая часть позволяет нам увеличить, отдалить, 100% или изменить размер колонок, чтобы поместился весь контент:

Давайте поговорим про основное меню, и про опции, которых нет в основной панели. Это меню открывается, при работе с мышью. В меню «File», мы можем использовать некоторые опции, такие как: «Open Recent»:
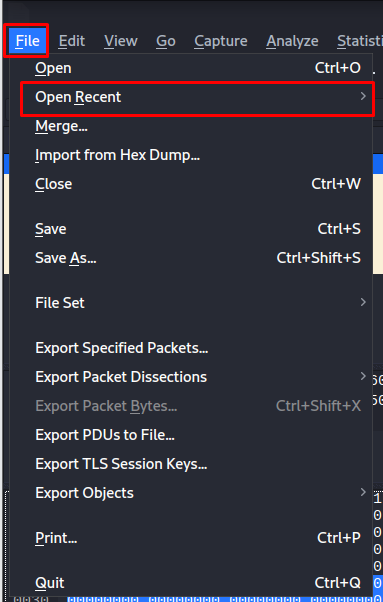
Эту опцию мы недавно открывали. Далее идет опция «Merge», чтобы объединить два файла в один:
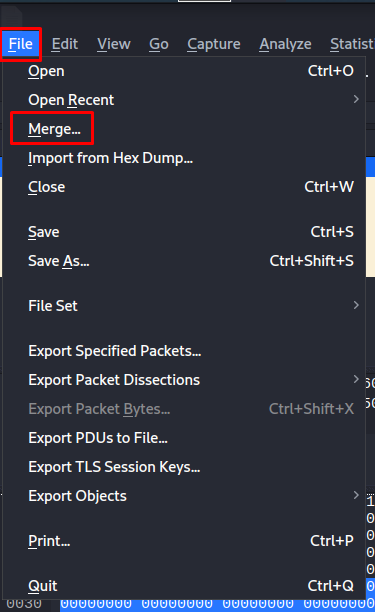
Далее можем рассмотреть «File Set». Он очень полезен, если у Вас огромное количество трафика, и Вам не хочется замедлять работу Wireshark:
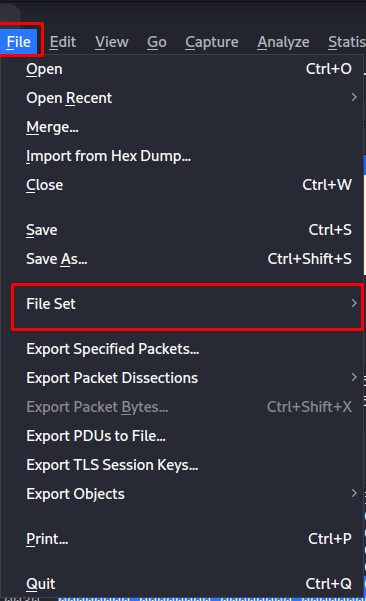
Далее, опция «Export», используется для того, чтобы, например, извлечь веб-страницу из Trace-файла:
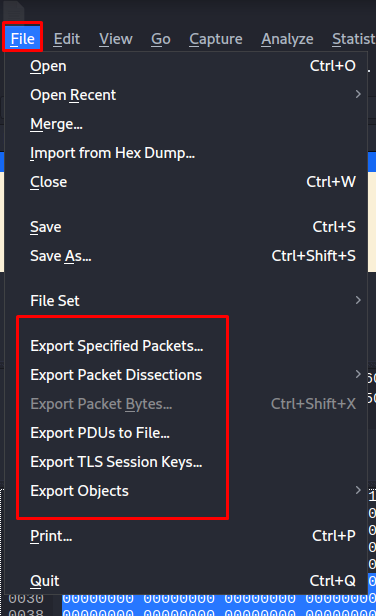
В меню «Edit», мы часто будем использовать опции «mark» и «unmark packet», которые нужны для отображения отмеченных пакетов на черном фоне. Вы можете делать так, для того, чтобы отметить интересующие Вас пакеты. Отметки временны, и когда Вы перезапустите Trace-файл, они будут удалены:
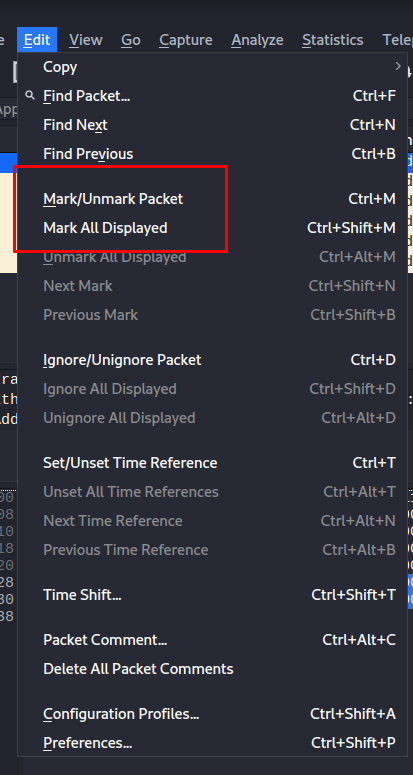
Далее «Ignore/Unignore Packet» используются для не интересующих Вас пакетов. Например, когда Вы применяете фильтр, то эти пакеты не будут рассматриваться:
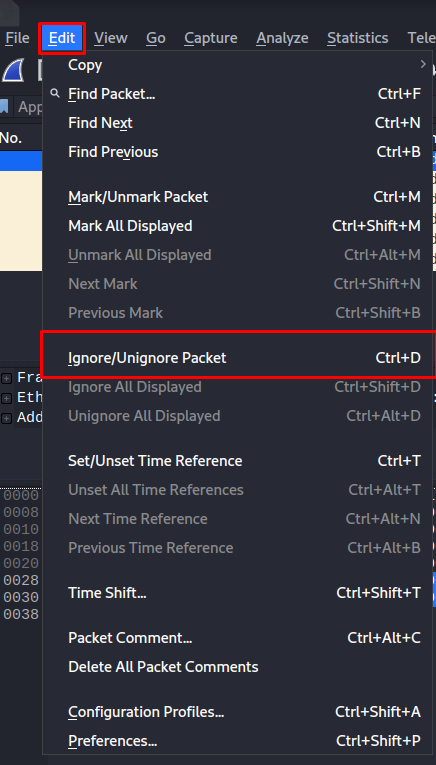
Пункт меню «Preferences» открывает глобальные настройки Wireshark:
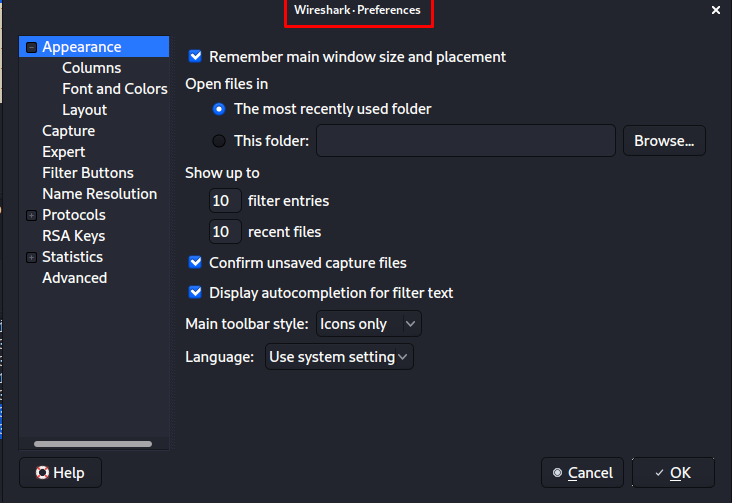
Тут можно настроить интерфейс:
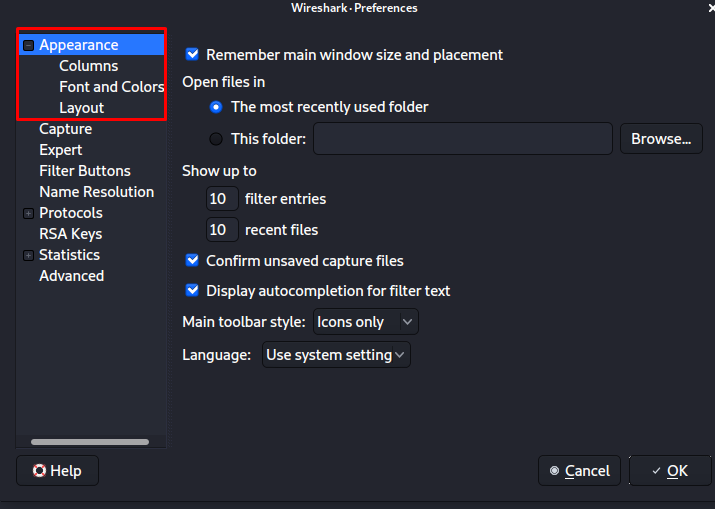
Настройки захвата «Capture»:
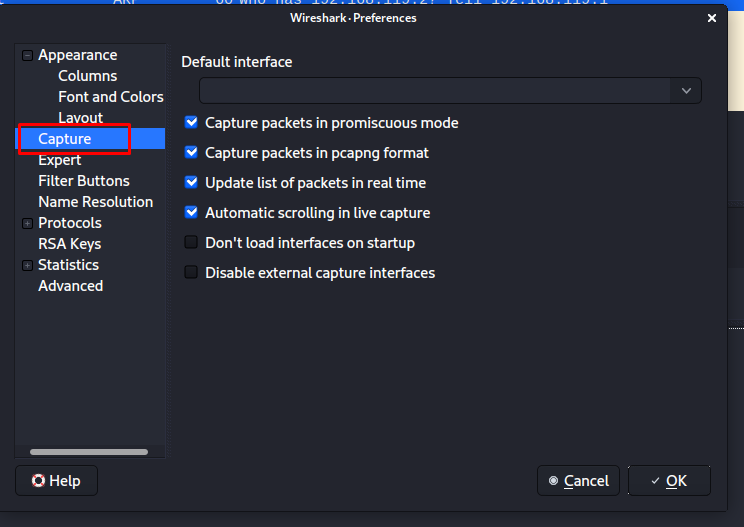
Также можно настроить «Name Resolution»:
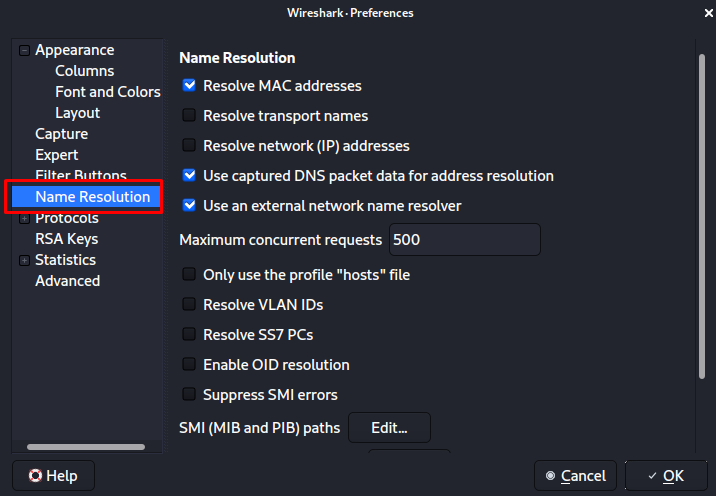
Также и другие настройки, например: «Protocols», «Statistics», и т.д.:
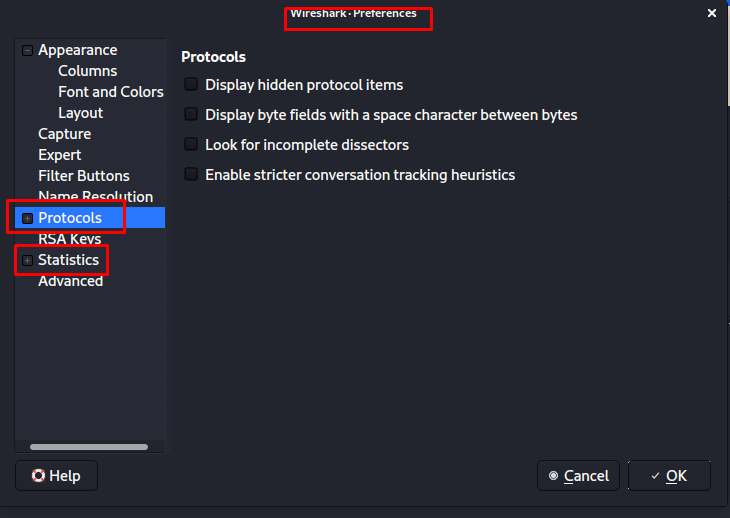
Важным является опция «Name Resolutuion»:
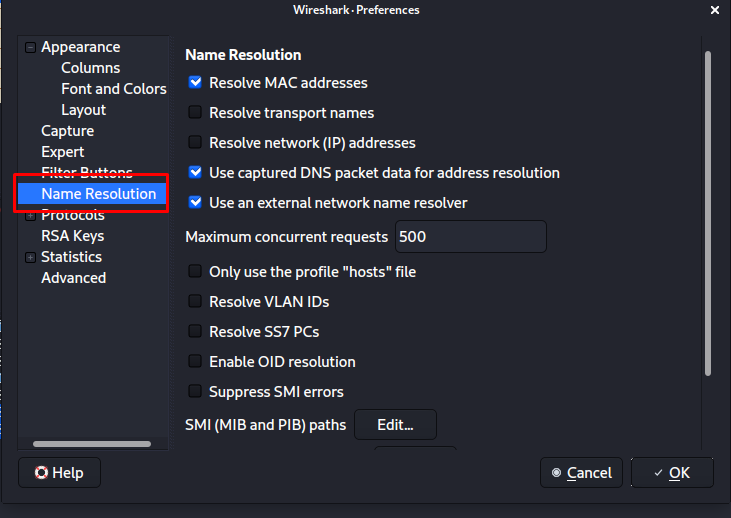
Не активируйте его до тех пор, пока не появится такая необходимость. Из-за него Wireshark начнет генерировать DNS-запросы, и это «загрязнит» трафик.
Плавно переходим дальше, в меню «View». Нас в данный момент будет интересовать только активация и деактивация навигационных панелей:
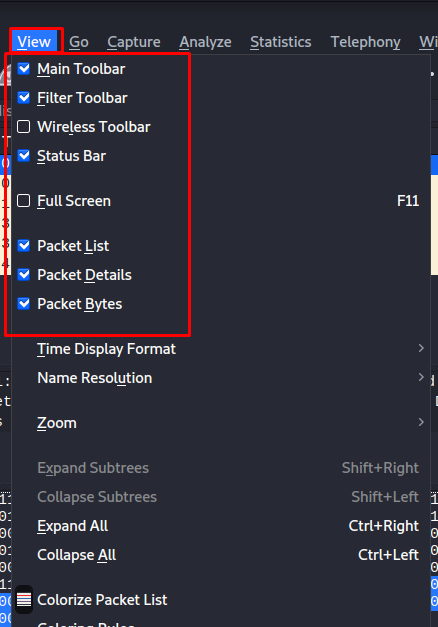
Меню «Go» и «Capture» полностью доступны из панели навигации:
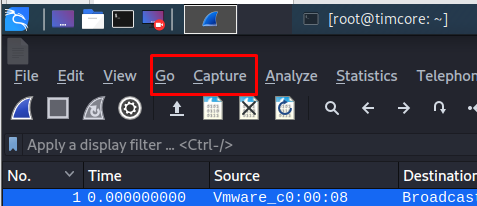
В меню «Analyze» нам из панели недоступна опция «Display Filter Macros»:
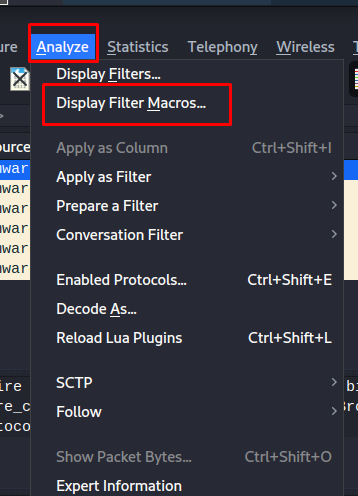
В меню «Statistics» находятся довольно мощные инструменты Wireshark. Большинство из них интуитивно понятны, но мы затронем их немного позже:
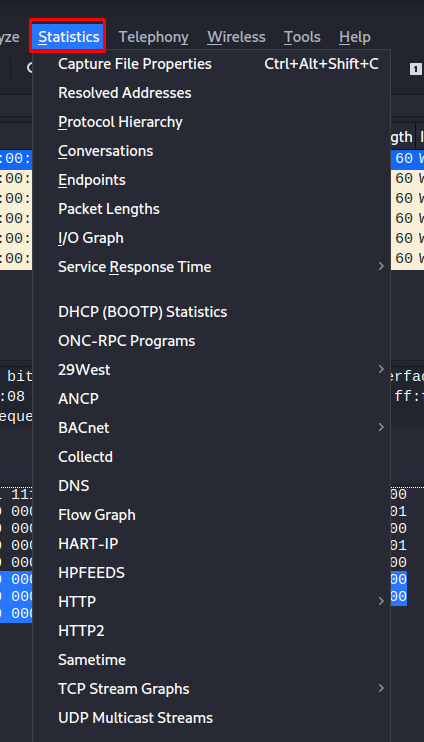
Далее, в меню «Telephony», находятся инструменты, которые позволяют анализировать трафик в реальном времени. Их редко используют, но все же иногда дают им применение:
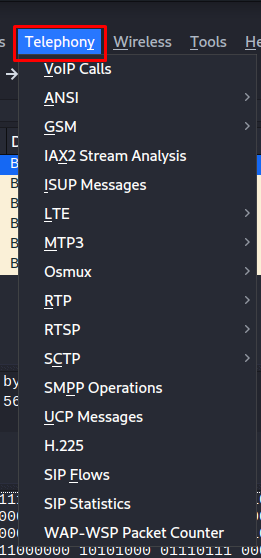
В меню «Tools», мы можем прописать правила для файрволла, или получить доступ к инструменту скриптинга, под названием – «Lua»:
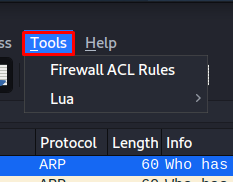
В меню «Wireless», мы можем наблюдать некоторые настройки Bluetooth-соединений:
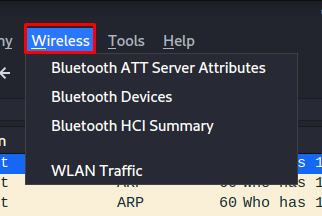
И, наконец, в меню «Help», Вы можете получать доступ к инструкции Wireshark:
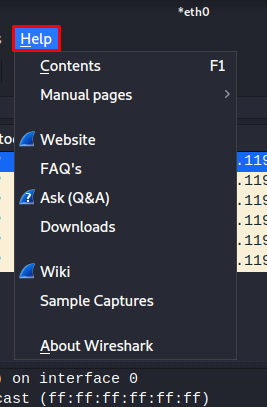
Нельзя не обойти панель фильтра, где, при клике на флажок, появляется такое меню фильтрации:
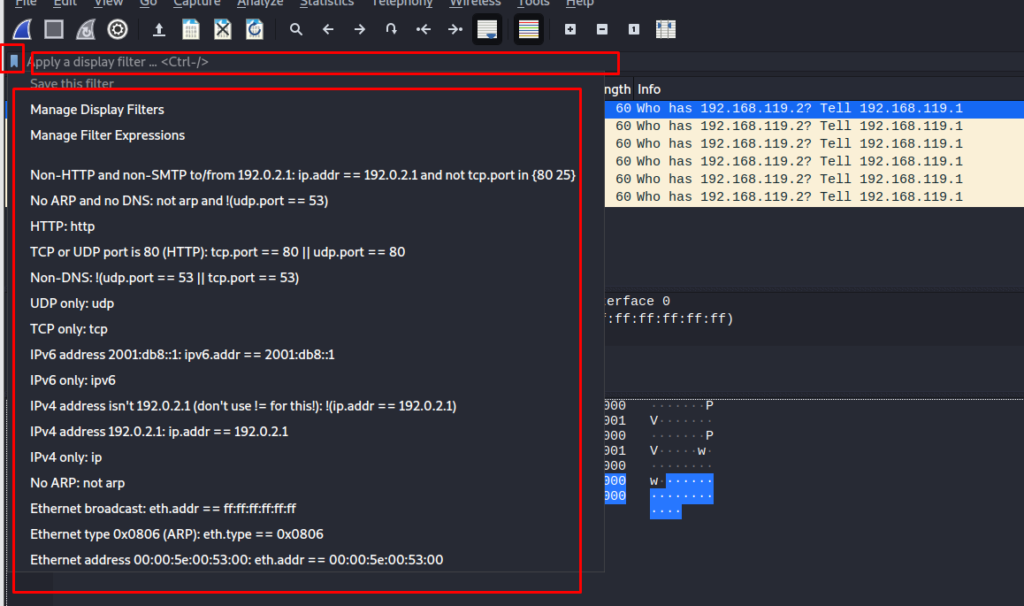
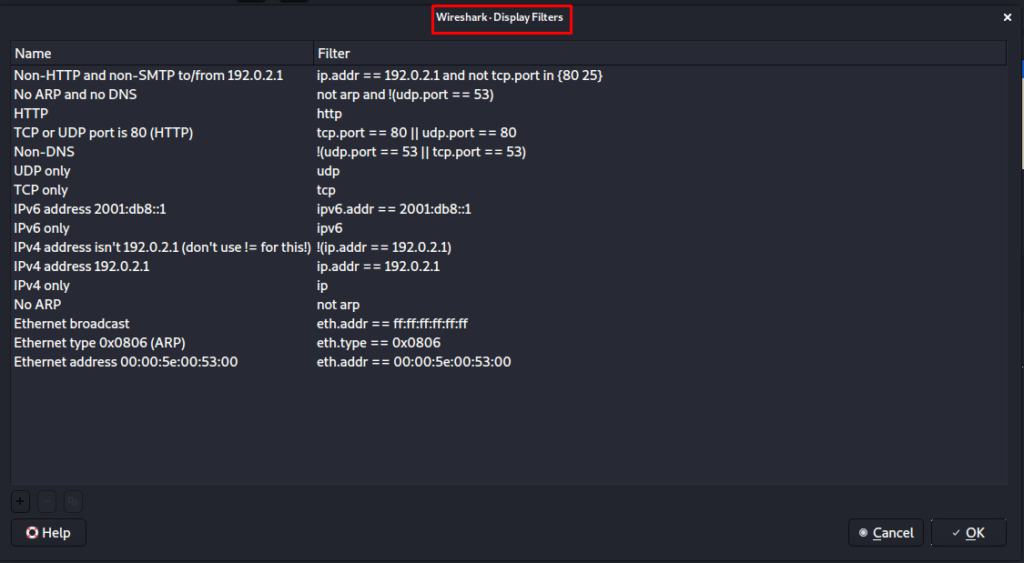
Вы можете настраивать этот фильтр, как считаете нужным.
А вот поле фильтра используется для того, чтобы написать свои собственные параметры фильтрации.
Все доступные фильтры, мы можем увидеть, кликнув по кнопке «Expression», но это довольно редко используется:
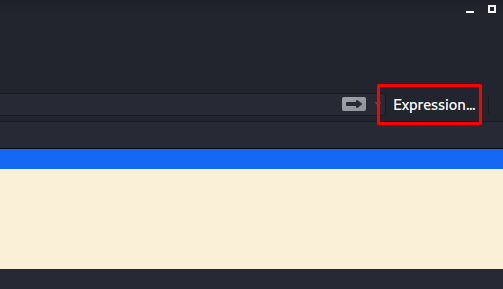
Также мы можем смотреть информацию определенного пакета, нажав правой клавишей мыши:
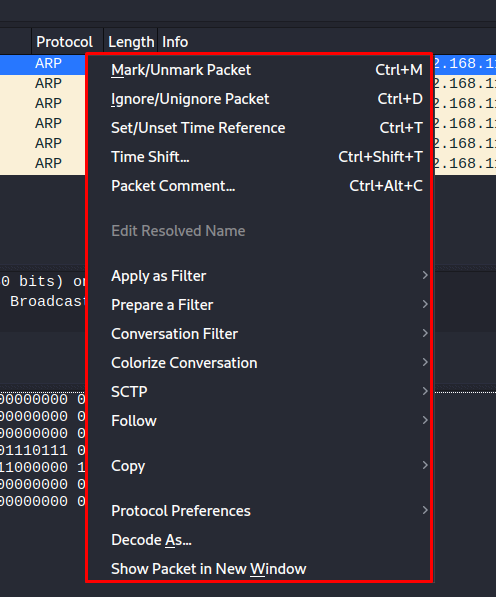
В этом списке нам интересны следующие опции: «Mark/Unmark Packet», и «Ignore/Unignore Packet». Дополнительно «Packet Comment», так как у каждого пакета может быть собственный комментарий, и все они отображаются в отдельном слое «Packet Details». Если комментарии слишком длинные, то Вы увидите лишь его небольшую часть в окне «Packet Details».
На этом все. Всем хорошего дня!
