#3 Интерфейс Wireshark. Часть 1.
После первого запуска Wireshark, Вы увидите такое окно:
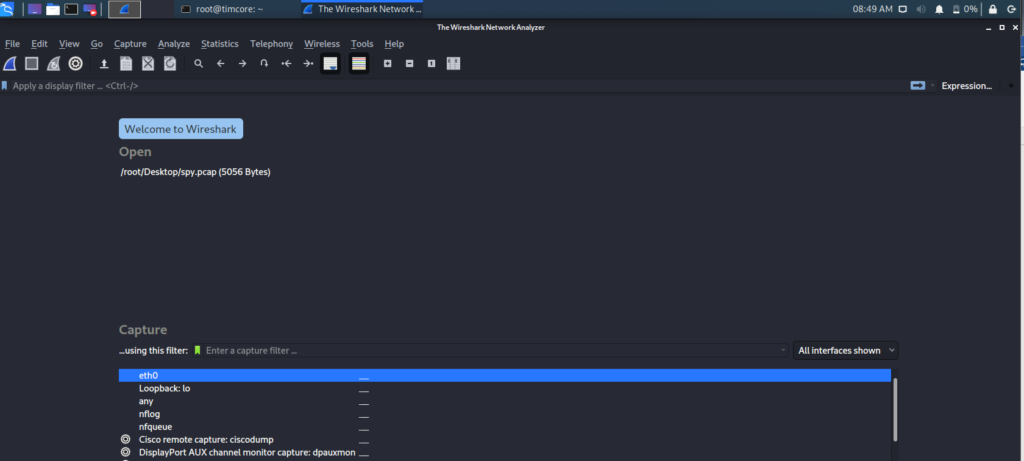
Вы можете начать захват с любого интерфейса, который указан на скриншоте выше. Мы также можем изменить опции захвата, перейдя на вкладку «Capture», затем «Options»:
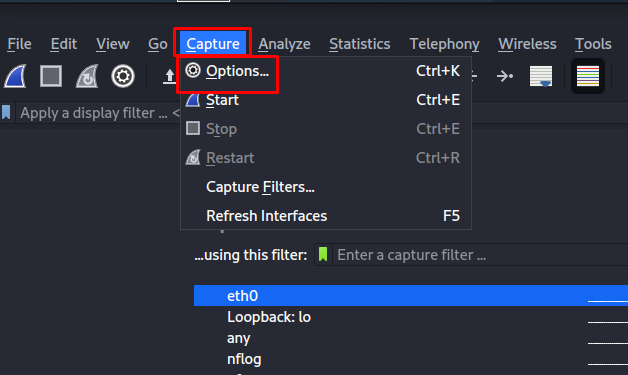
На вкладке «File», мы можем просмотреть недавно захваченные пакеты, а также создать новый:
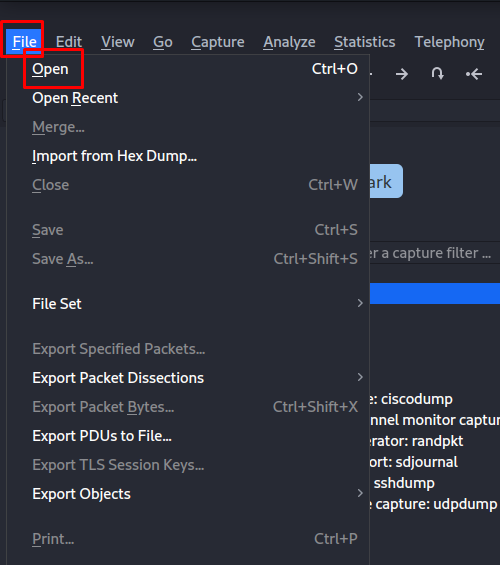
На вкладке «Help», мы можем найти полезные ссылки на документацию, официальный сайт, и много чего еще, касательно этого инструмента:
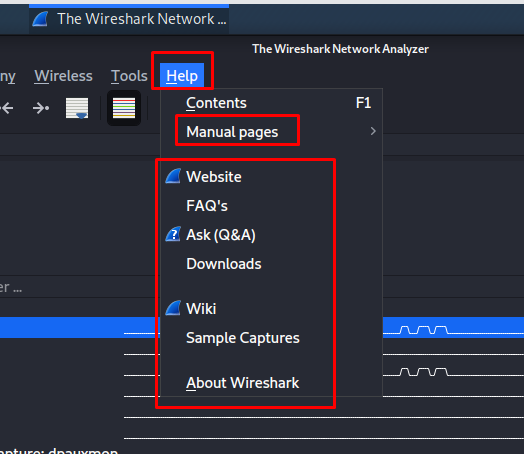
Теперь перейдем непосредственно к интерфейсу этой программы.
Первое, на что стоит обратить внимание – это главное меню:
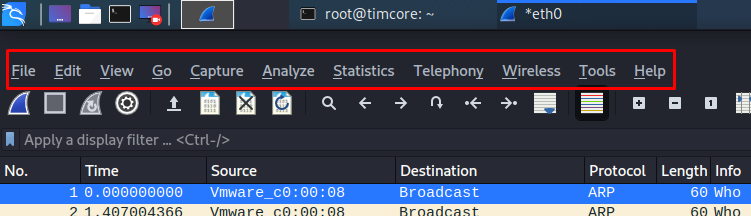
Тут Вы можете найти все, что поддерживает Wireshark. Но не используйте его слишком часто. Вам понадобится время для того, чтобы разобраться с интерфейсом инструмента, чтобы пользоваться другими возможностями в самом ПО. Например, можно использовать главную панель, которой Вы будете пользоваться довольно часто:
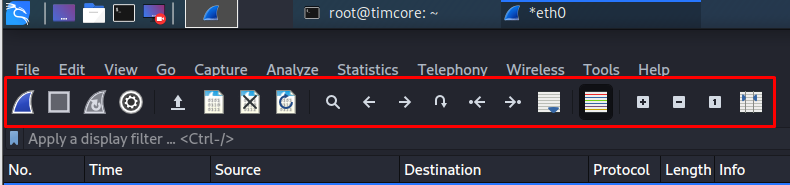
Далее идет панель «Filter», которая позволяет отображать только интересующие Вас пакеты. Всю рабочую область можно разделить на три части, где мы можем работать с пакетами:
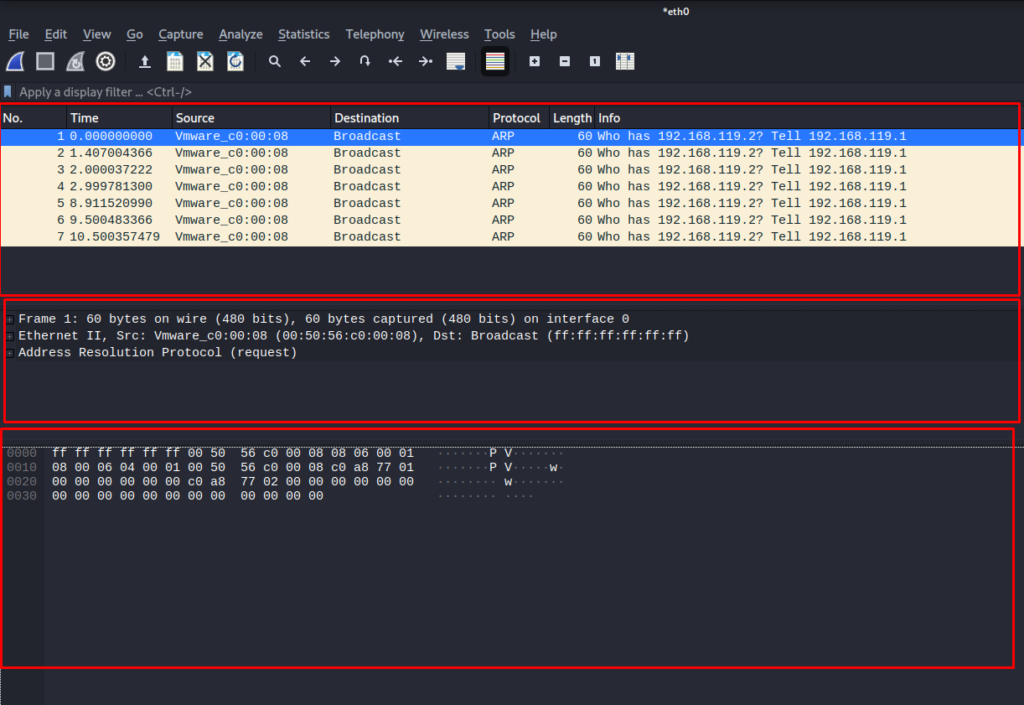
Начнем рассматривать окна сверху-вниз. В самом верху у нас есть область, которая называется «Packet list», и в ней Вы можете посмотреть, с каким сервером идет обмен данными, протокол, который используется, и общую информацию о кадрах. По-умолчанию, Вы увидите столбцы:
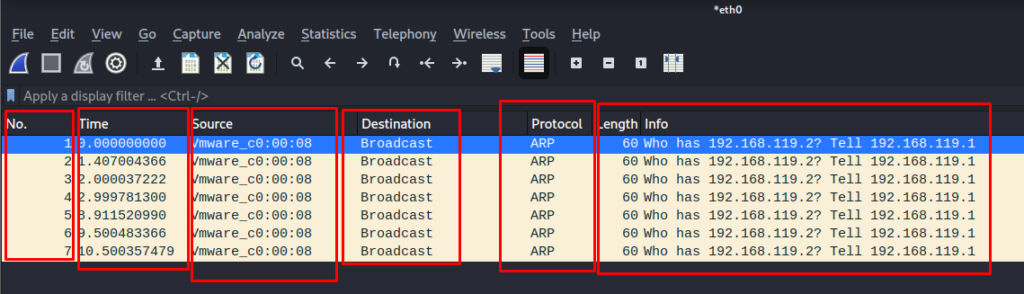
Начинается все с нумерации (это первый выделенный столбец). В Wireshark по-дефолту пакеты упорядочены в нумерации.
В колонке «Time», Вы можете увидеть, какой кадр был захвачен, по отношению к первому кадру.
В колонках «Source» и «Destination» Вы можете увидеть адреса самых высоких слоев, и если это пакет «IP», то Вы увидите ip-адрес, но если это пакет «ARP», то будет отображаться только MAC-адрес.
В колонке «Protocol», отображается текущий протокол.
В колонке «Length», показана длина пакета. И, наконец, последняя колонка «Info», которая отображает общую информацию о кадре.
Вы с легкостью можете изменить порядок колонок так, как Вам захочется. Мы также можем проводить дополнительные манипуляции с колонками. К примеру, колонку «No», можно выводить в обратном порядке, а также выбирать параметры правой клавишей мыши:
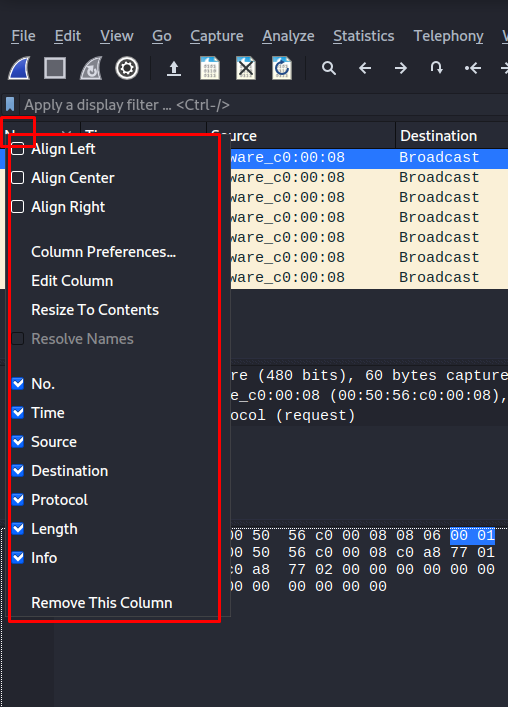
Следующая область, называется «Package Details»:
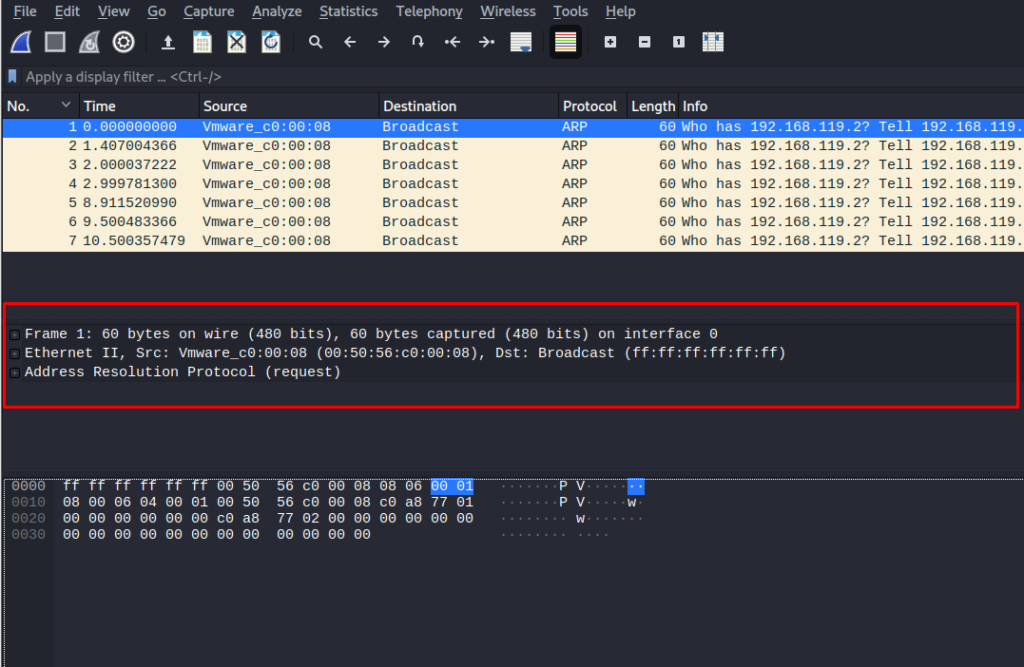
В ней отображаются детали пакета, который был выбран в «Packet List».
Вот тут проявляется вся мощь Wireshark, где Вы можете видеть все поля и слои указанного пакета.
И последнее поле служит для отображения шестнадцатеричного представления пакета:
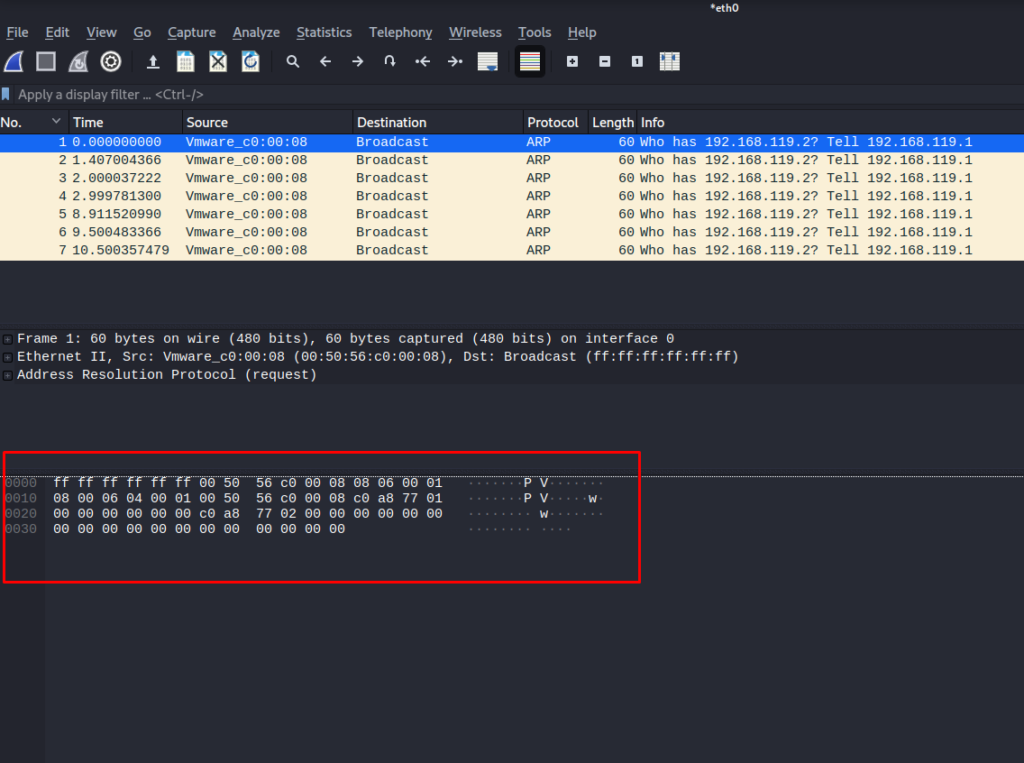
Также смещение пакета отображается в виде ASCII:
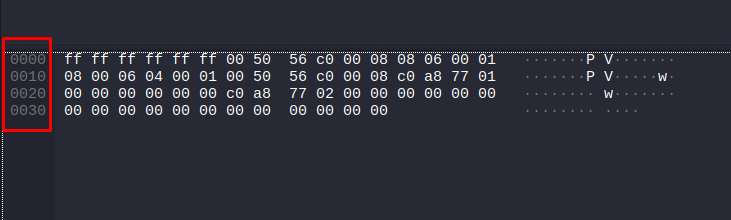
Вы также можете посмотреть, как все это выглядит в битах. Для этого необходимо кликнуть правой кнопкой мыши, и выбрать:
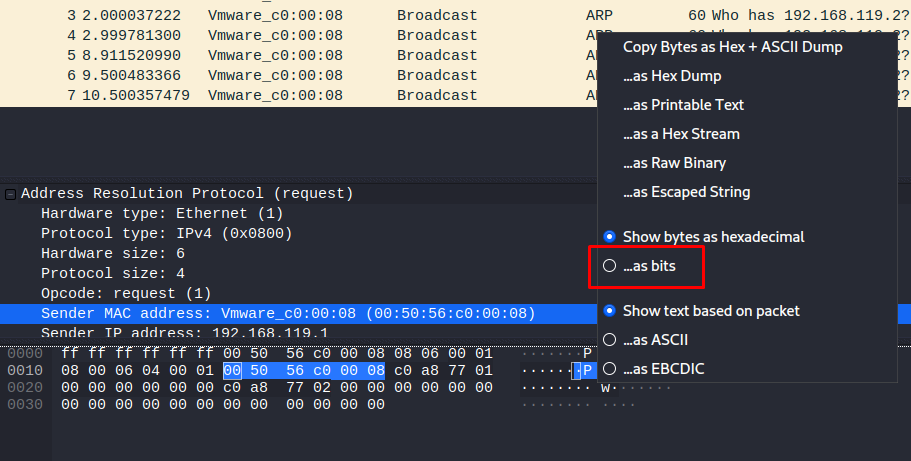
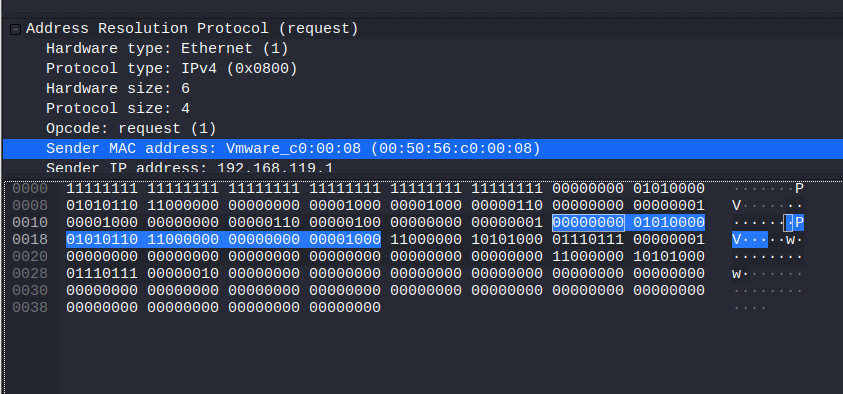
И последнее, на чем мы остановим наше внимание – это «Status Bar»:
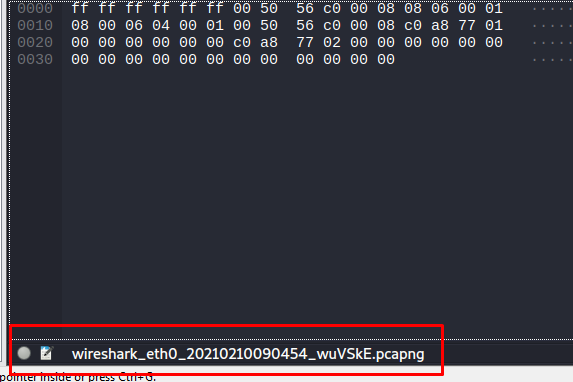
Он состоит из двух кнопок и трех колонок, которые можно изменить при необходимости.
