Лаборатория пентестера. Снапшоты в виртуальной машине VirtualBox.
Продолжаем работать над нашей лабораторией для пентестинга, и один из важнейших аспектов, при работе с виртуальными машинами, в частности будем рассматривать среду виртуализации VirtualBox, это снапшоты.
После того, как Вы установили некоторые виртуальные машины в VirtualBox, было бы отлично сделать снапшоты этих машин. Снапшот позволяет Вам сохранить состояние текущей виртуальной машины. Можно описать снапшот, как возврат к прошлому состоянию машины во времени, до каких-либо изменений, или вперед, с измененным состоянием. Образно можно представить, что снапшоты — это закладки, которые будут нам полезны в определенных ситуациях.
После свежей установки в VirtualBox какой-либо операционной системы, можно сделать снапшоты текущего состояния. Это делается для того, чтобы существовала возможность возврата в текущее состояние после обновления, изменения конфигурации и прочих манипуляций, которые привели к сбою, ошибкам, неправильной работе операционной системы. Вы также сможете сделать «откат» к предыдущему состоянию, после успешного обновления и изменения конфигурации. В общем снапшоты делаются в любой момент работы с Вашей операционной системой. В дальнейшем, при создании нескольких снапшотов в одной операционной системе, Вы можете двигаться между состояниями так, как Вам захочется.
Давайте перейдем к практике, и я покажу Вам, как все это делается. Я буду показывать на примере операционной системы Ubuntu. Вы можете делать это с любой ОС, которая установлена в среду виртуализации VirtualBox.
Итак, переходим в VirtualBox и выбираем дистрибутив Ubuntu, и в правом верхнем углу выбираем кнопку «Снимки»:
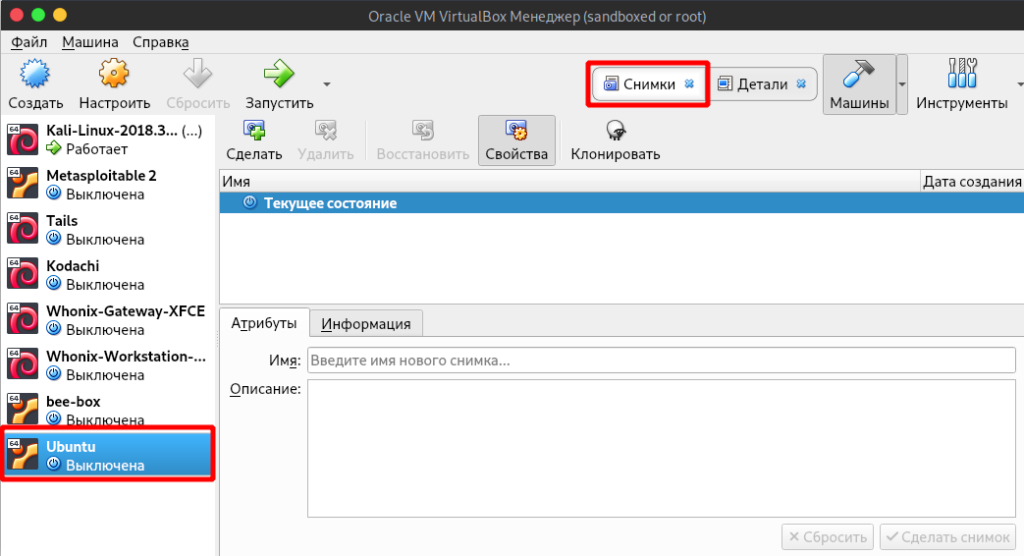
Далее выбираем кнопку «Сделать», и даем название и описание нашего снапшота:
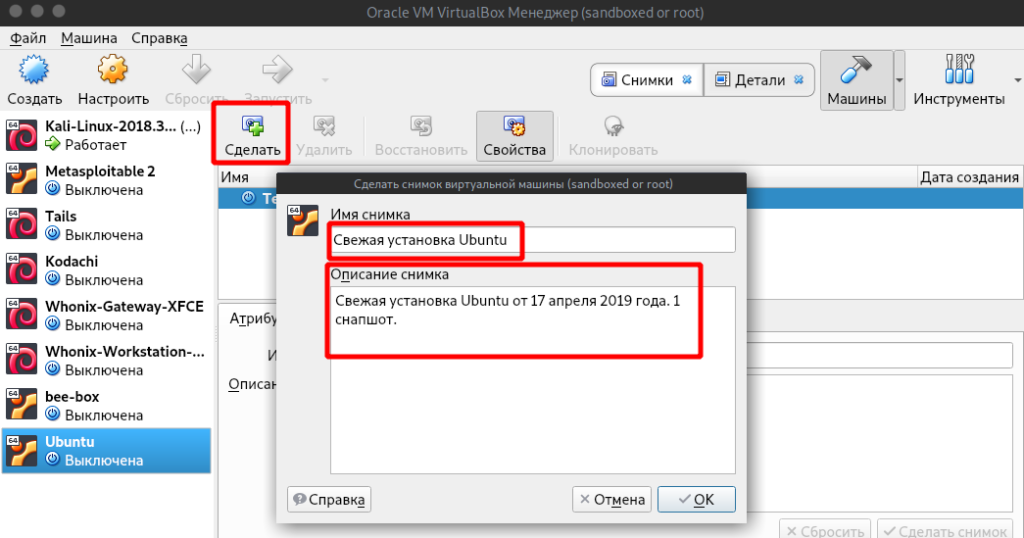
Рекомендую обязательно указывать имя снапшота, а также подробное описание для того, чтобы в будущем не запутаться, и с легкостью определить актуальность использования данного снимка.
Жмем «Ok» и у нас появляется текущее состояние системы, и с ней Вы можете делать все, что захотите, при этом помня, что можете вернуться к состоянию «Свежей установки Ubuntu» (это в моем примере):
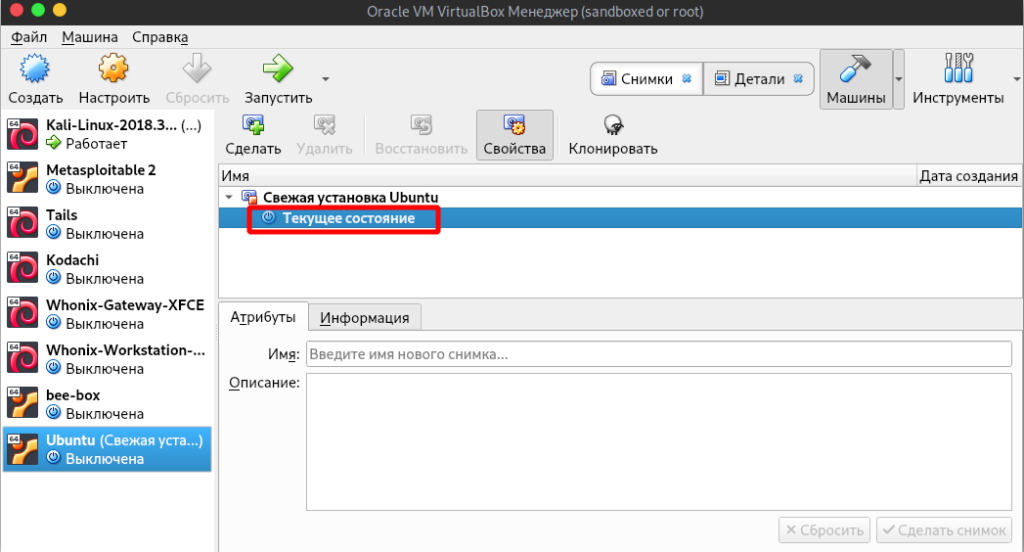
В случае, если Вы что-то сломали, ничего критичного в этом нет, так как можно перейти на вкладку «Свежая установка Ubuntu», и вернуться к предыдущему состоянию:
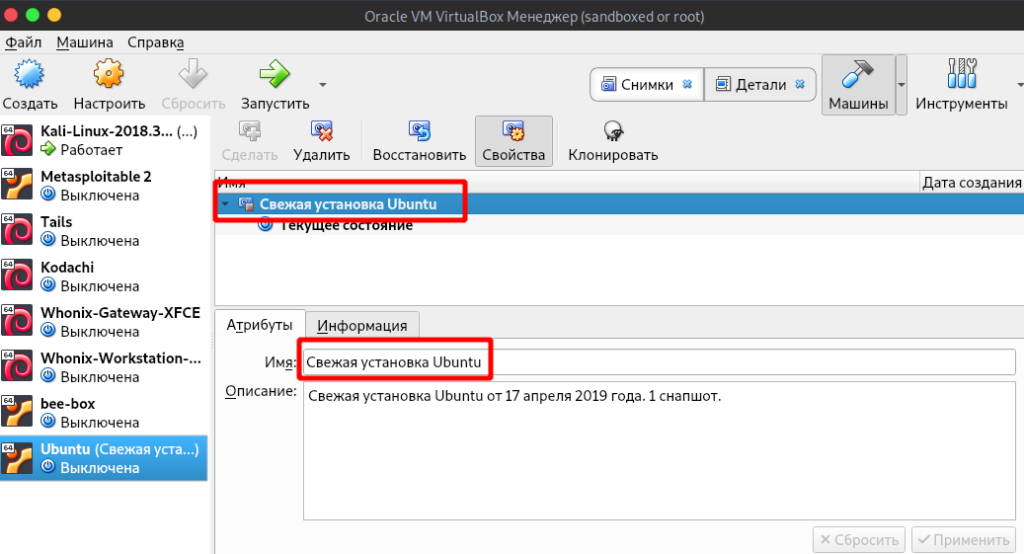
Давайте я Вам все покажу наглядно, чтобы Вы окончательно разобрались, как все работает. Выходим из вкладки «Снимки», и кликаем по машине Ubuntu (двойной клик левой кнопкой мыши):
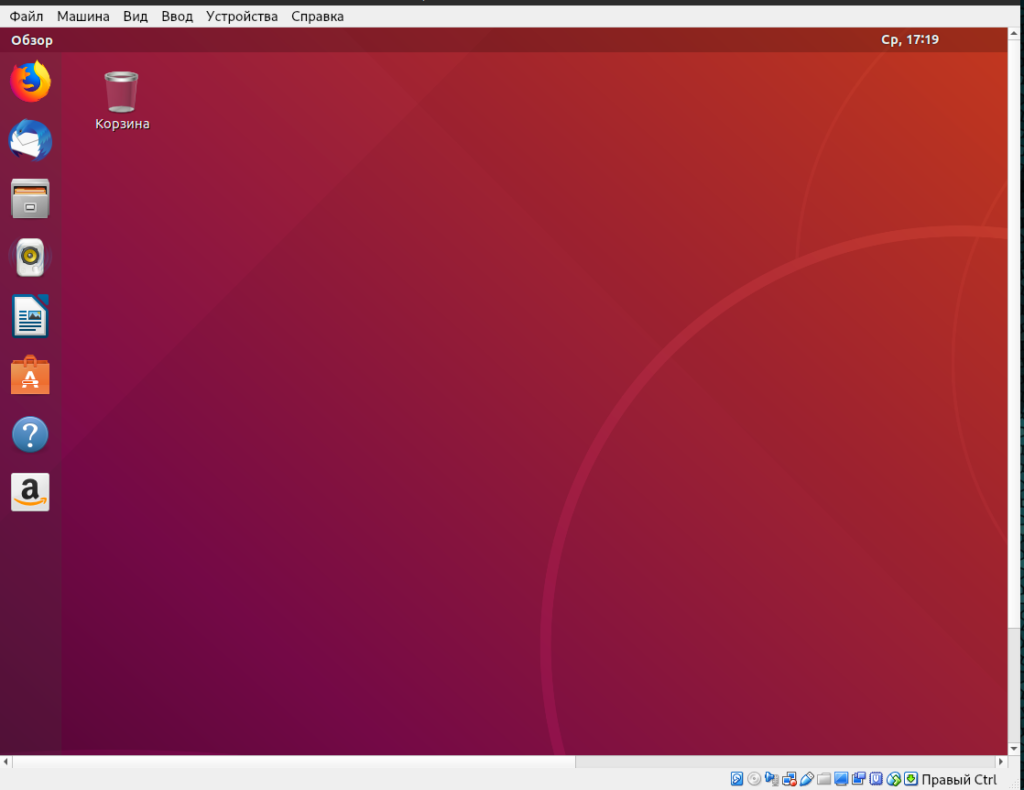
Все ok. Теперь перейдем в терминал и на рабочем столе создадим папку с именем «Ubuntu»:
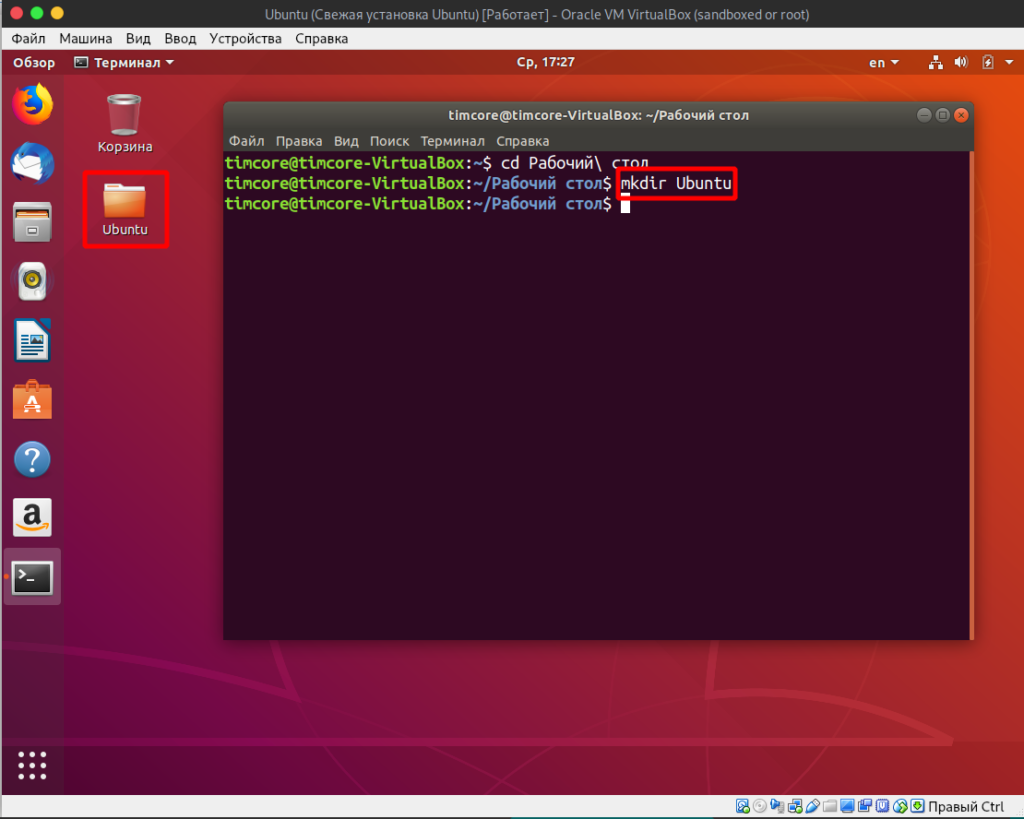
Представим, что мы обновили систему. Я имею ввиду, что мы проделали некоторые действия в операционке, которые можно сохранить. Это делается для того, чтобы продемонстрировать работу снапшотов. Хотелось бы отметить то, что при обновлении системы некоторые пакеты и библиотеки, могут установиться некорректно, и это повлияет на дальнейшее функционирование всей системы.
Теперь я выйду из системы:
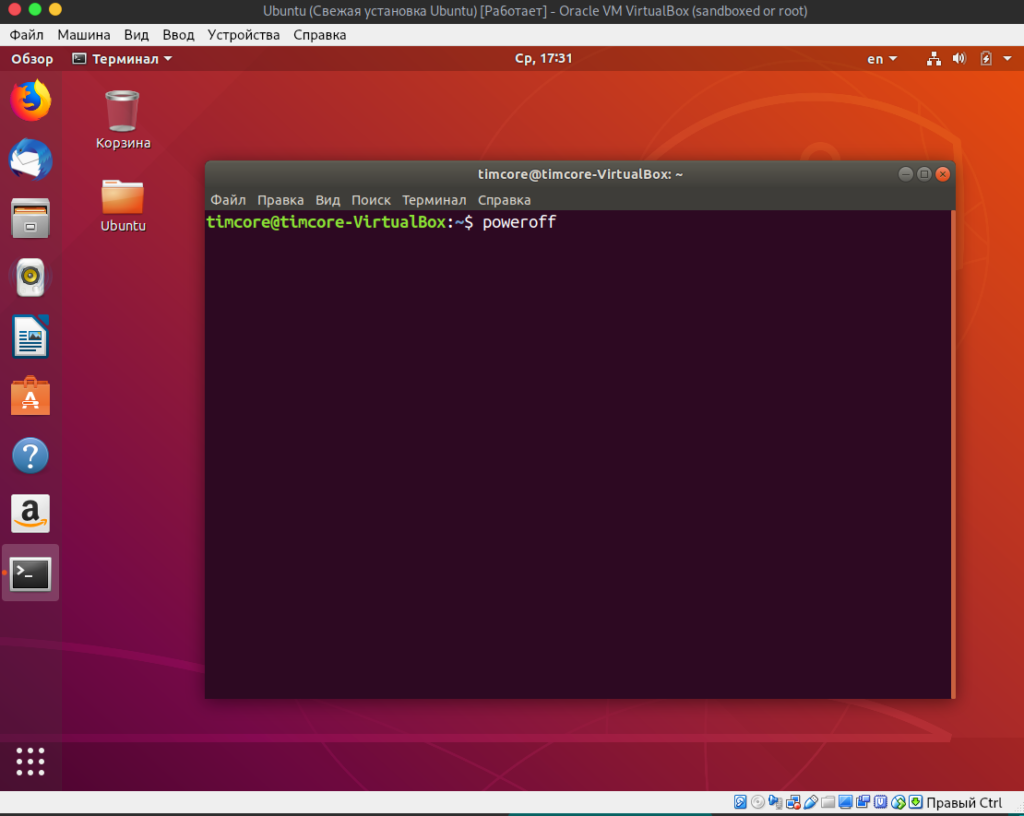
Переходим в интерфейс VirtualBox, на кнопку «Снимки», и допустим такую ситуацию, что мы обновили систему. Нам нужно сохранить измененное сотояние. Делается это просто. Мы находимся на вкладке «Текущее состояние», и нам необходимо перейти на кнопку «Сделать». Повторяем те же шаги:
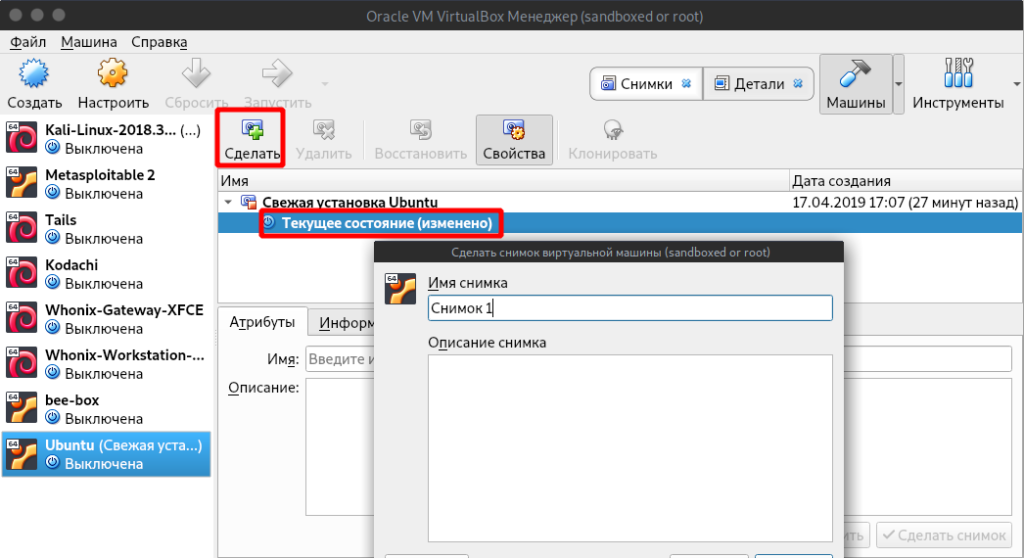
Назовем этот снапшот «Обновление системы Ubuntu», и в описании добавим некоторую информацию:
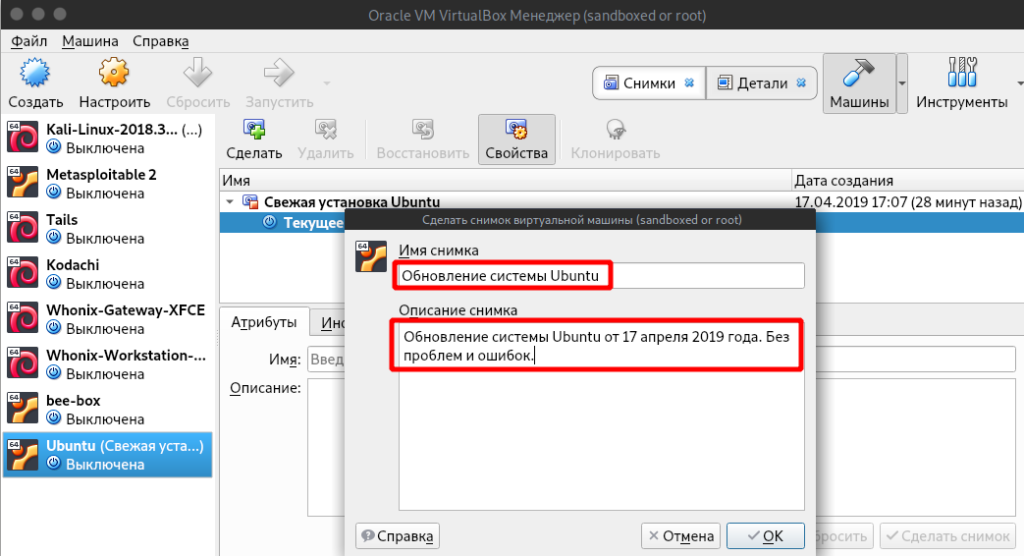
Жмем «Ok» и у нас появляется второй снапшот с уже обновленным состоянием:
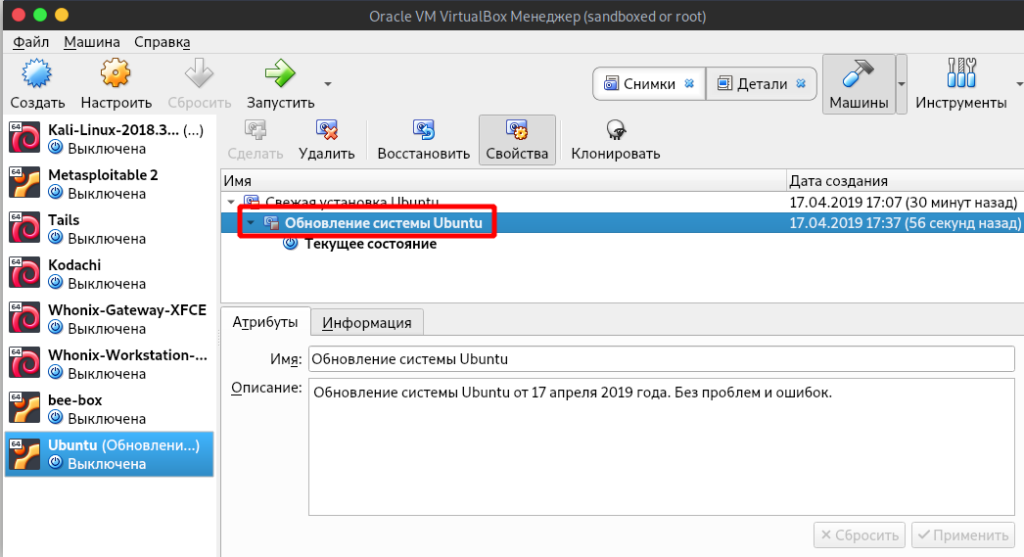
Иными словами, мы можем свободно и в любой момент времени переходить из состояния «Свежая установка Ubuntu», в состояние «Обновление системы Ubuntu».
Допустим, Вы провели обновление системы, но по каким-либо причинам оно завершилось неудачно, вплоть до проблем с запуском системы. В этом случае можно просто перейти на состояние «Свежая установка Ubuntu» и нажать кнопку «Восстановить»:
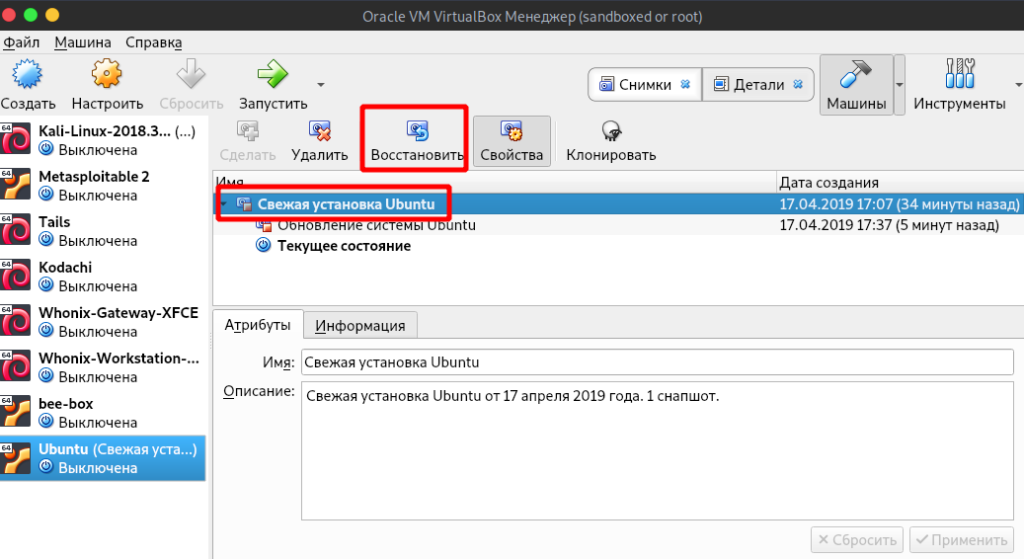
И таким образом мы откатимся к свежеустановленной операционной системе. Запускаем машину Ubuntu, и Вы увидите, что диреткория, которую мы создавали на рабочем столе, исчезнет:
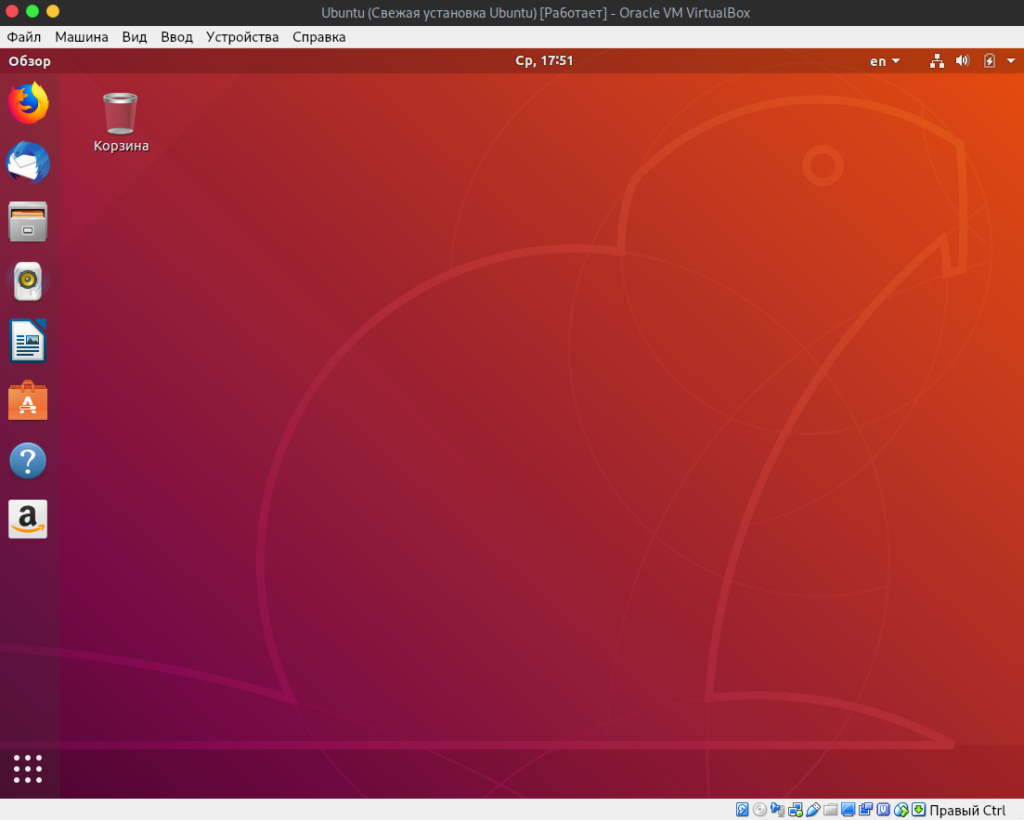
Вот, собственно, так выглядит процесс отката в предыдущую версию системы. Мы вернулись в начальное состояние Ubuntu после установки.
Давайте теперь рассмотрим другой сценарий развития событий. Предположим, что Вы решили вернуться в будущее, т. е. в более поздний снапшот. Это может быть по причине того, что Вы нашли решение проблемы, в нашем примере, с обновлением системы, и хотите исправить ситуацию. В этом случае нужно перейти в главный интерфейс VirtualBox, на вкладку «Снимки», выбрав строку «Обновление системы Ubuntu» и кнопку «Восстановить»:
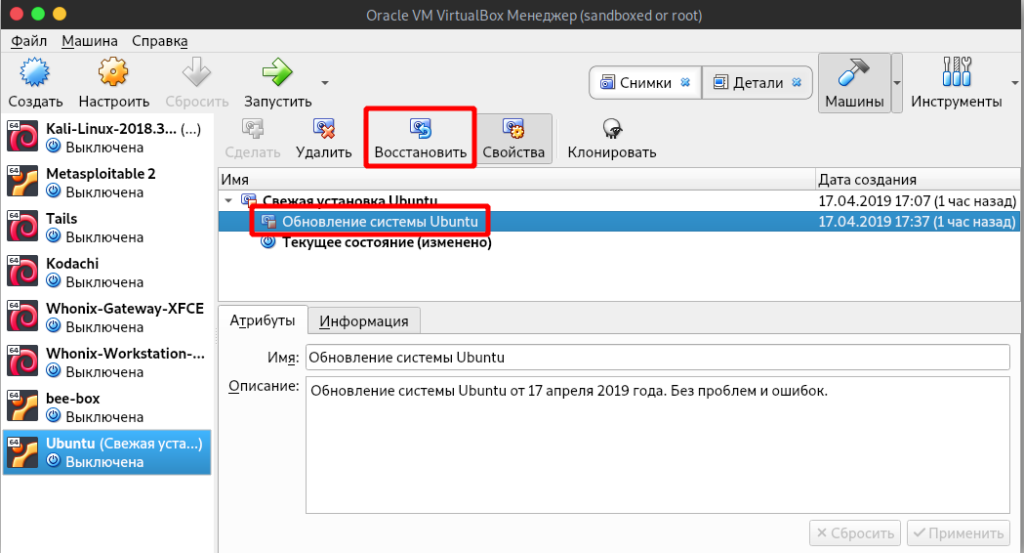
Обратите внимание, что появится всплывающее окно с подтверждением восстановления системы. Важно убрать галочку с чекбокса «Создать снимок текущего состояния машины». Нам это не нужно, так как мы возвращаемся к более поздней конфигурации машины:
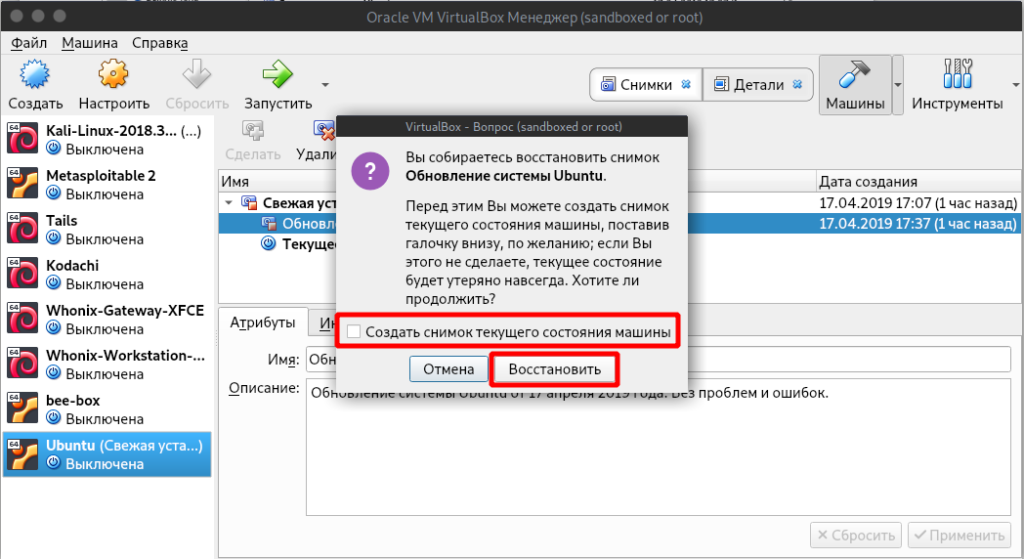
Жмем кнопку «Восстановить» и запускаем машину:
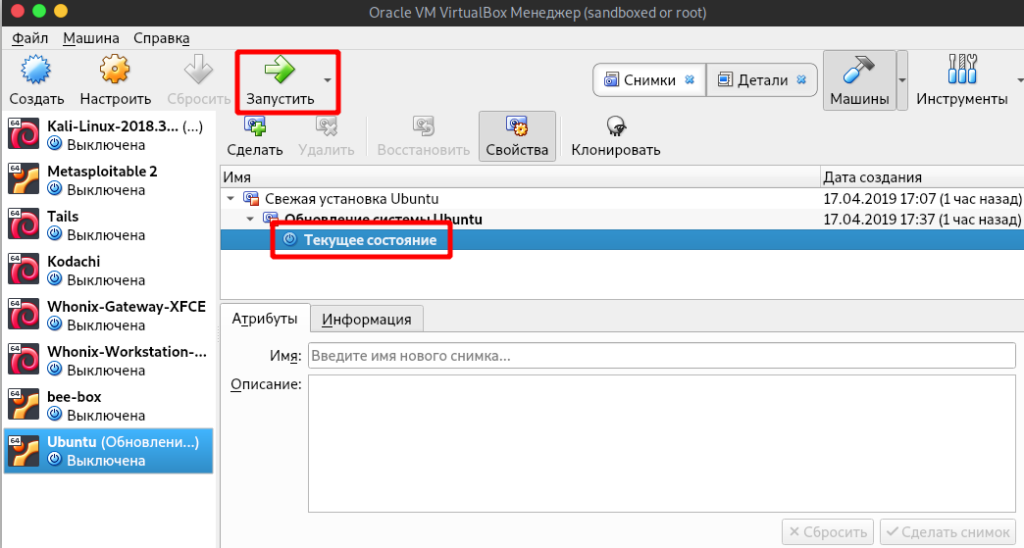
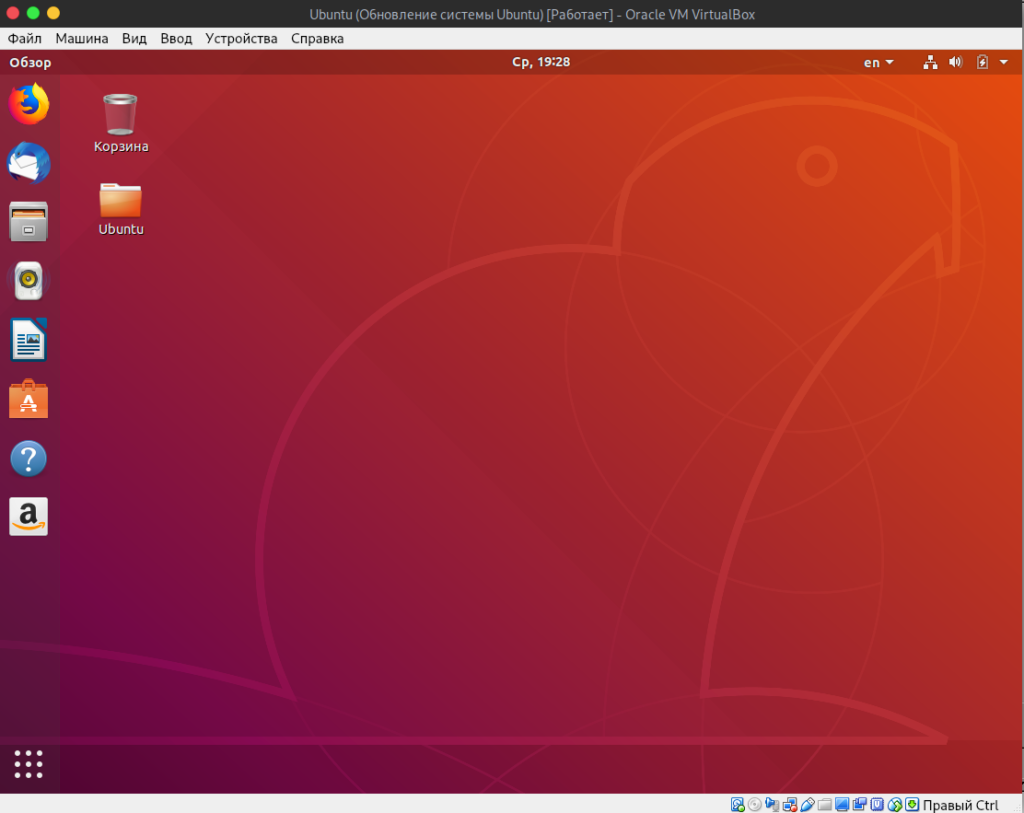
Как видим, конфигурация системы восстановилась. Это можно видеть в виде папки с именем «Ubuntu» на рабочем столе.
Обращаю Ваше внимание на то, что создание снапшотов будет очень полезно при откате операционной системы Windows 10, потому что мы скачиваем ее с официального сайта компании Microsoft, тем самым не нарушая закон. Суть в том, что у данного образа существует тестовый период в 90 дней, и по окончании этого времени машина не будет работать. Вот тут и приходит на помощь трюк со снапшотами, т.е сохранив эту версию после установки в VirtualBox, мы тем самым можем откатывать ее неограниченное количество раз, а для тестирования на проникновение она нам очень нужна, так как наиболее является наиболее популярной системой в мире.
Всем хорошего дня и продуктивного пентеста!
