Лаборатория пентестера — Установка Windows 10 в VirtualBox.
Здравствуйте, дорогие друзья.
Собираем лабораторию для пентестинга, и в данной статье речь пойдет об операционной системе Windows 10, которую мы будем «накатывать» на виртуальную машину Virtualbox.
Для начала необходимо скачать образ системы, с использованием ссылки: https://developer.microsoft.com/en-us/microsoft-edge/tools/vms/
На этой странице есть две опции, а именно «Virtual machine», и «Select platform». Выбираем следующие параметры, как на скриншоте:
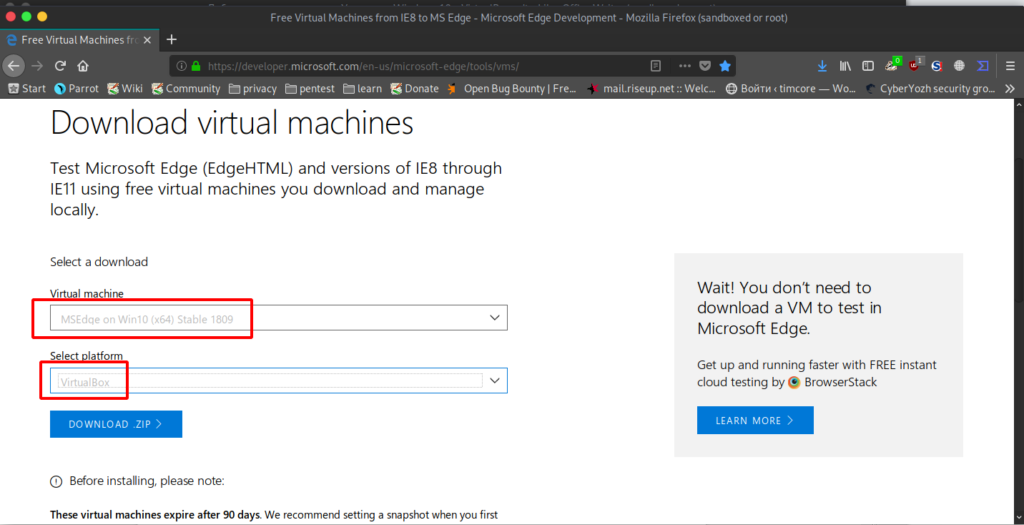
Платформа — Virtualbox, и виртуальная машина — MSEdge on Win10 (x64) Stable 1809.
Жмем кнопку «Download.Zip», и скачивается архив:
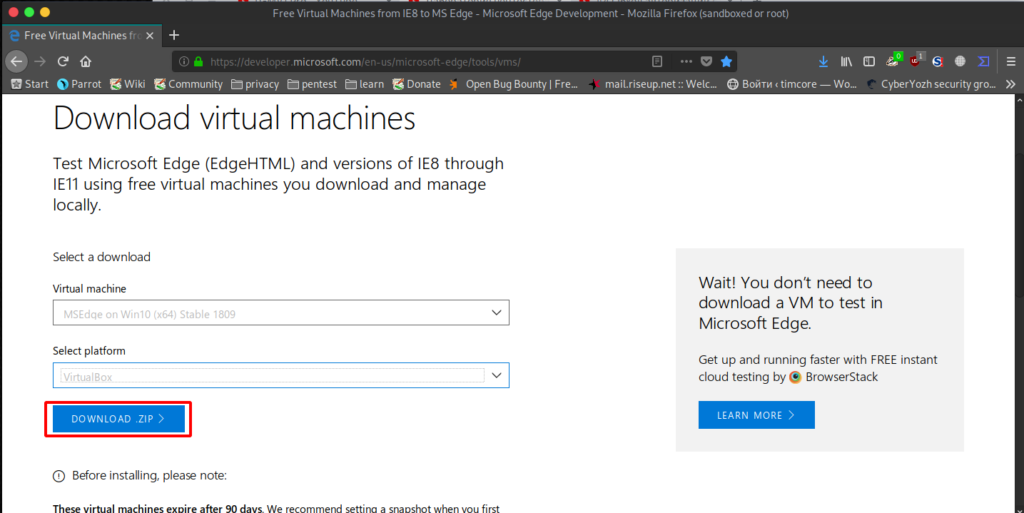
Он представляет из себя файл с расширением .ZIP:
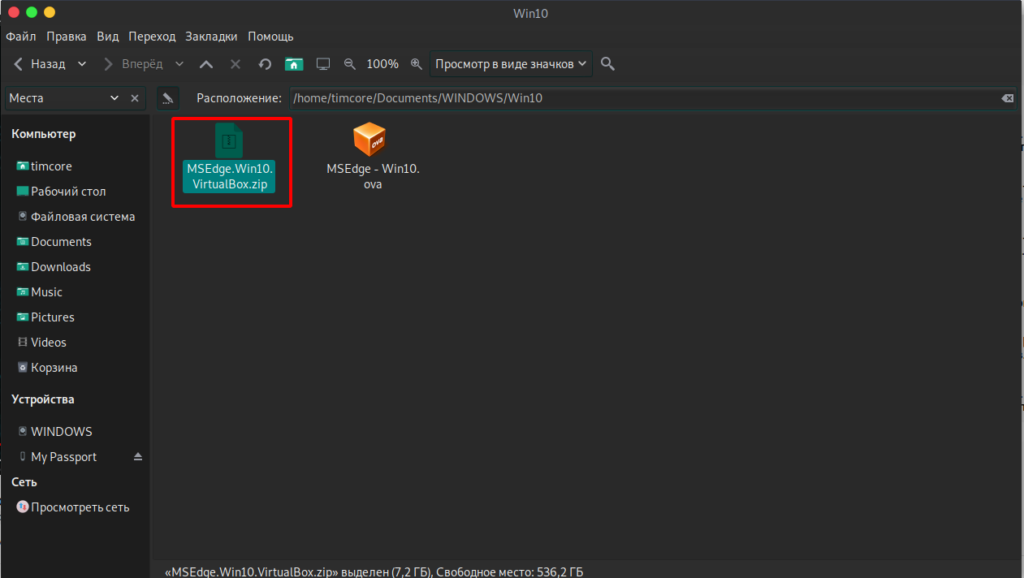
После распаковки появляется файл с расширением .OVA, который как нельзя кстати подходит для установки в программу Virtualbox:
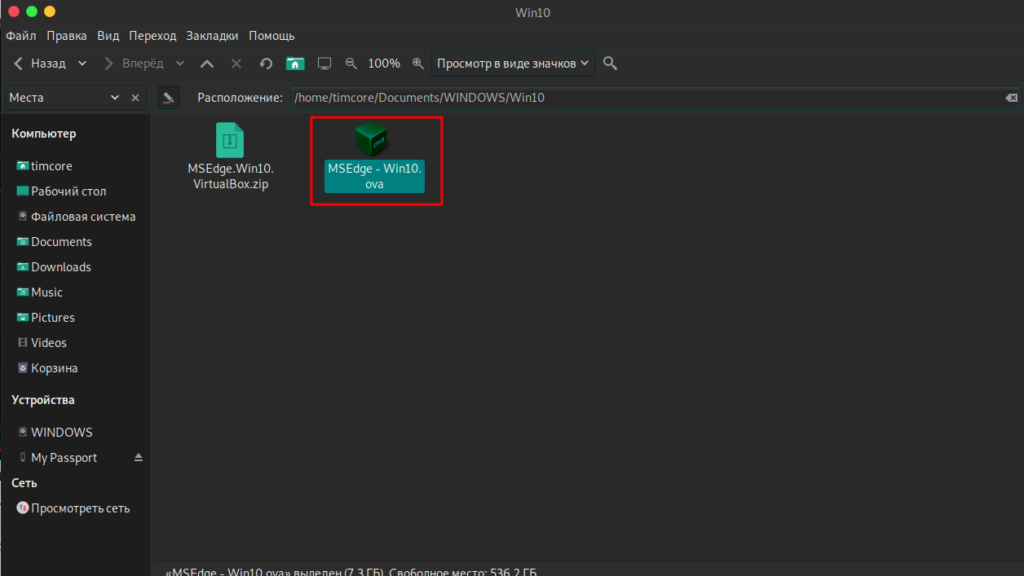
Вернемся на сайт, и пароль для входа в систему будет выглядеть как: «Passw0rd!»:
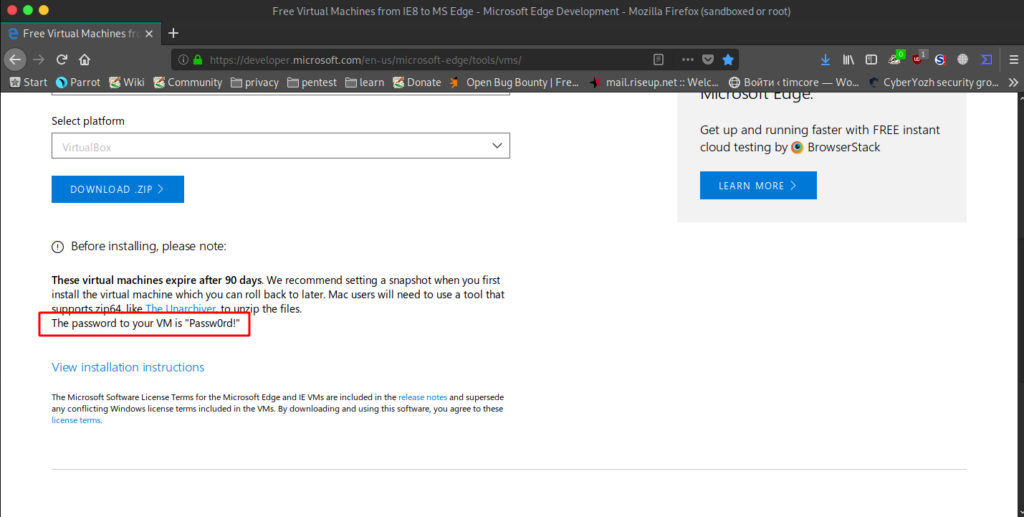
Двойной клик мыши по файлу с расширением .OVA, и установка автоматически начинается:
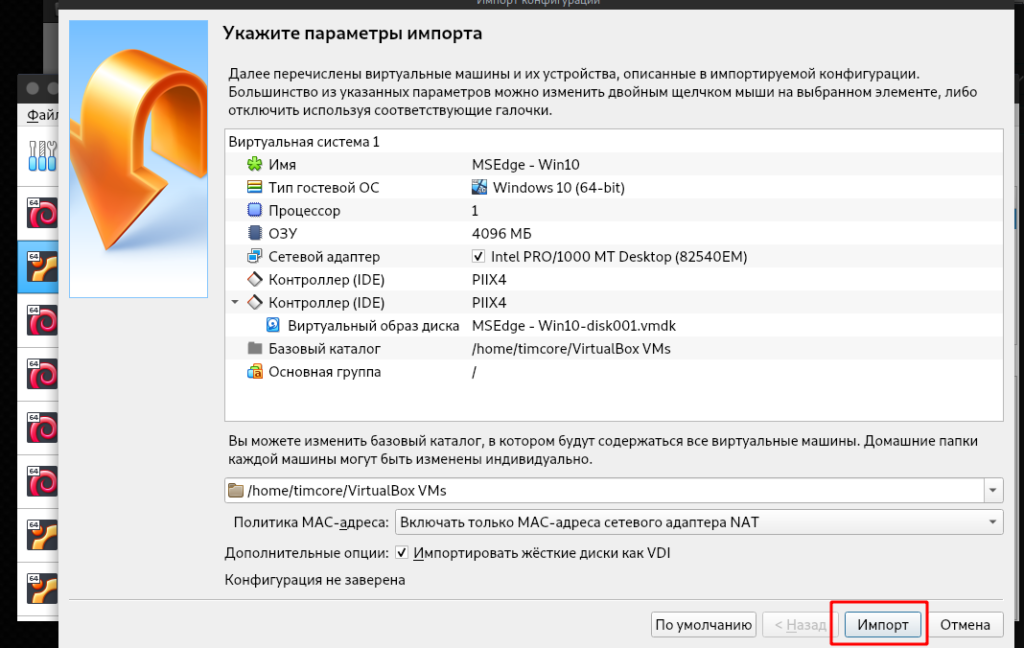
ОЗУ поставлю 2Gb:
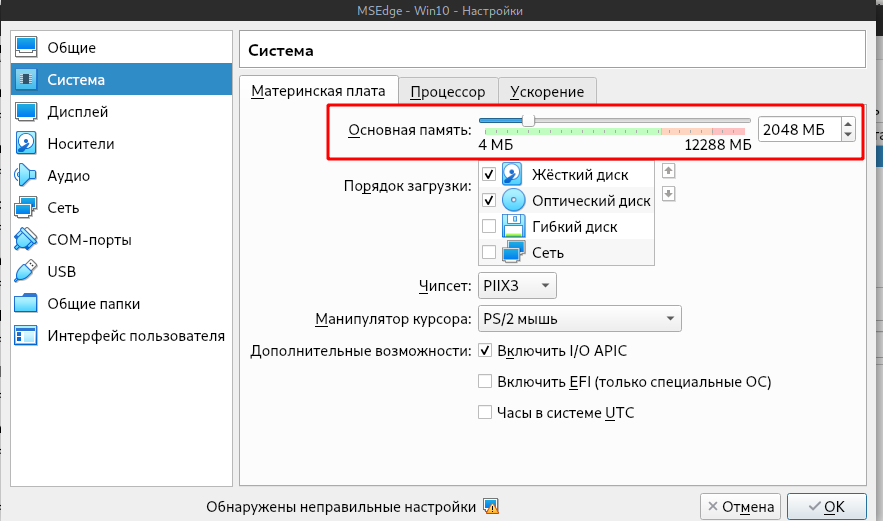
Особо больше менять ничего не нужно, так как понадобится нам данная система лишь для тестирования. Обратите внимание на описание с официального сайта. Данная система является пробной на 90 дней:
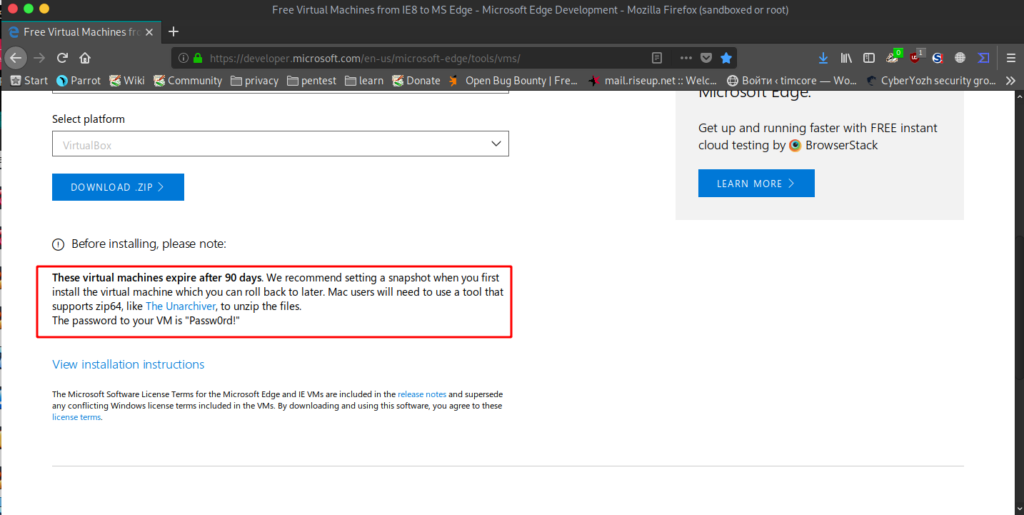
Из этой ситуации легко выйти с помощью снапшотов.
Переходим на нашу машину «MSEDge — Win10», и жмем на бургер справа, выбрав вкладку «снимки»:
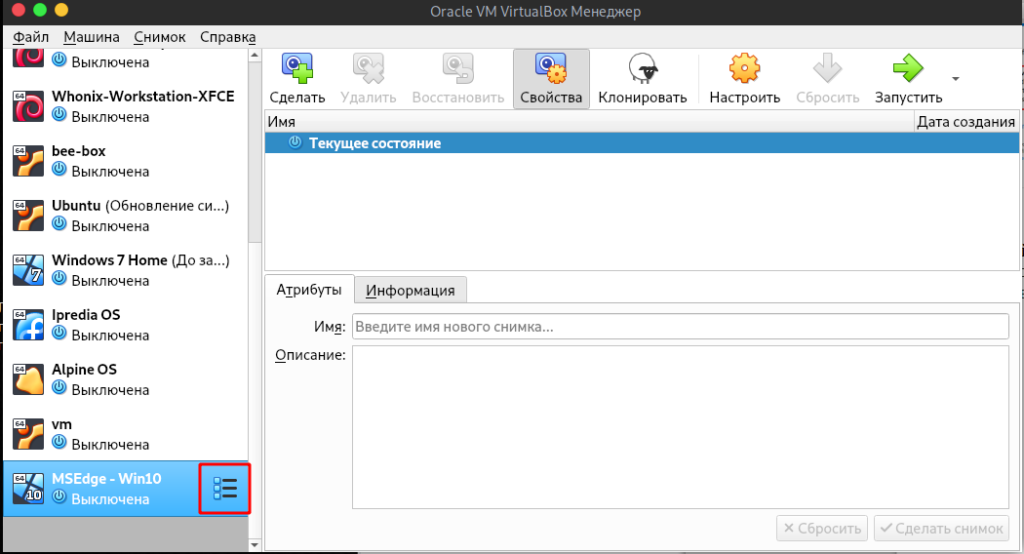
Жмем кнопку «Сделать», и заполняем два поля описания снимка:
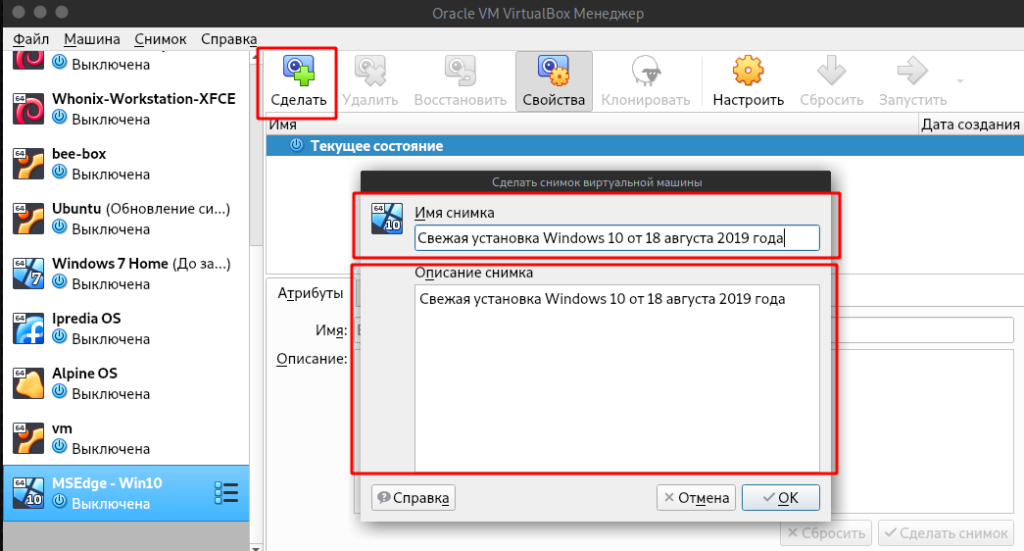
У нас появляется новая вкладка «Текущее состояние системы», с которой можно делать все, что угодно:
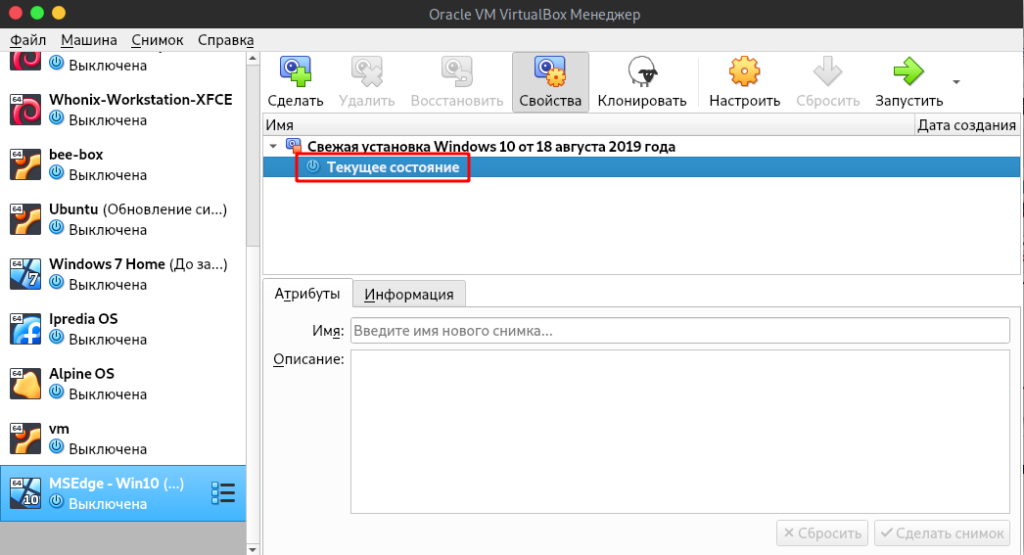
И в случае, если я что-то сломал в системе, ничего критичного в этом нет, так как можно перейти на вкладку «Свежая установка Windows 10 от 18 августа 2019 года», и вернуться к предыдущему состоянию.
Давайте протестируем механику снапшота, а именно как все работает, на примере Windows 10. Двойной клик левой клавишей мыши по вкладке MSEdge — Win10. Система запускается, вводим пароль «Passw0rd!»:
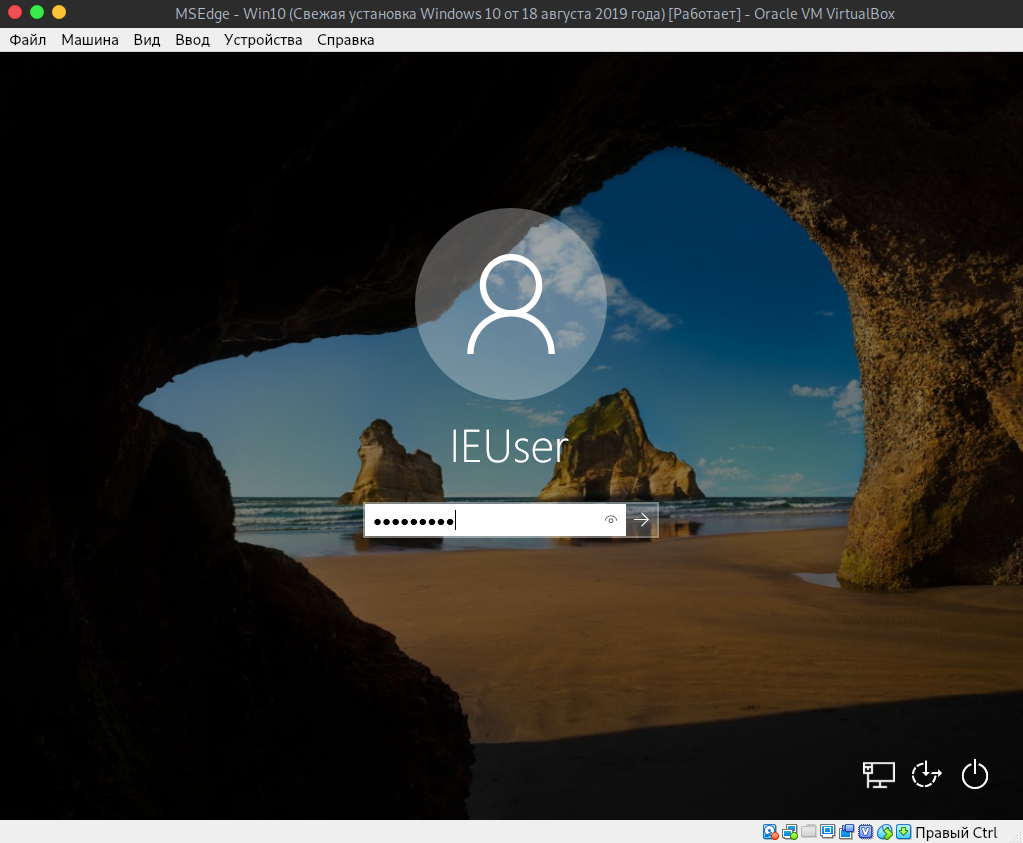
Для теста создадим папку на рабочем столе, с именем «Timcore», для эксперимента. Я буду подразумевать то, что неудачно обновил систему или вовсе сломал ее:
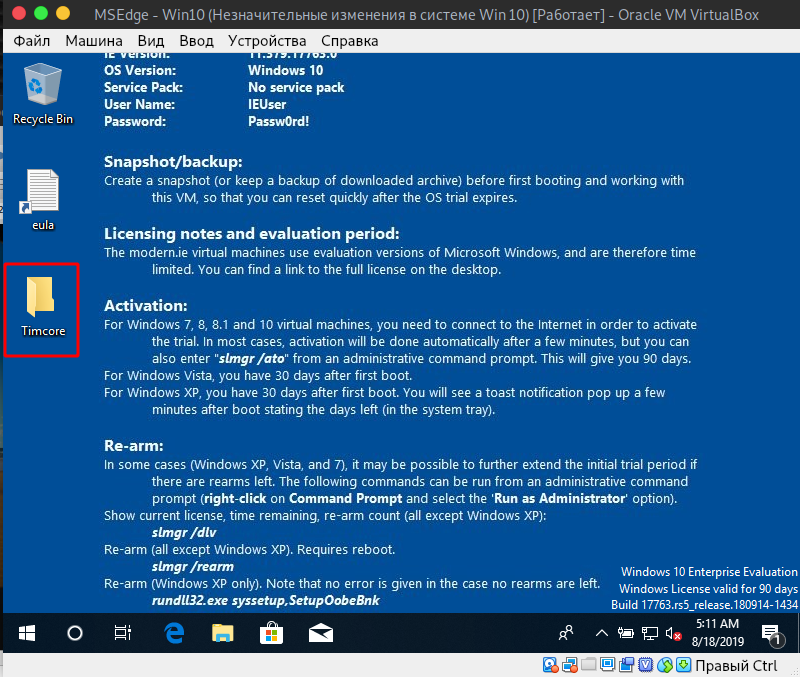
Делается это просто. Переходим на вкладку «снимки», далее выбираем поле «текущее состояние», и жмем кнопку «Сделать»:
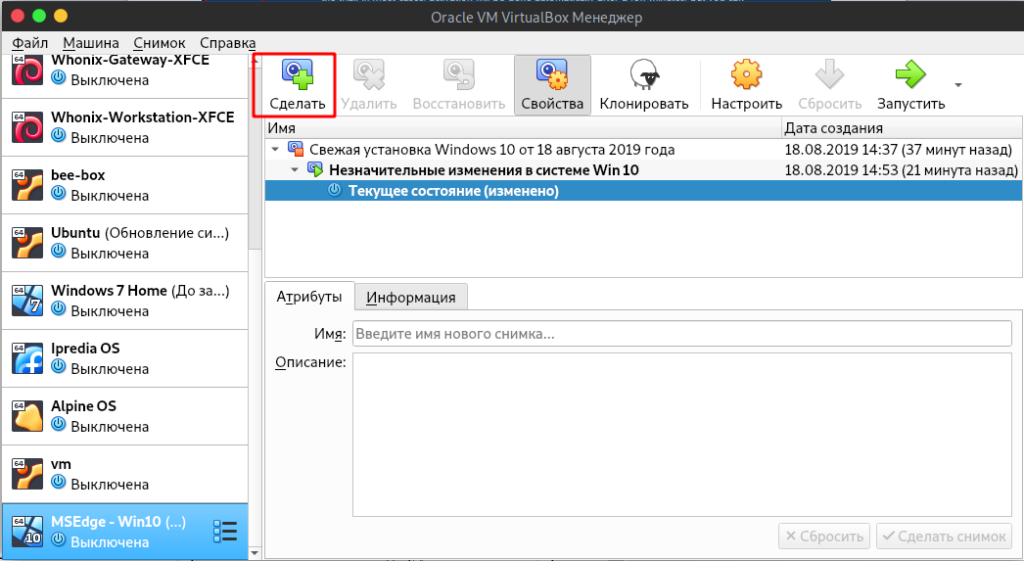
Я назвал состояние как «Незначительные изменения в системе Win10»:
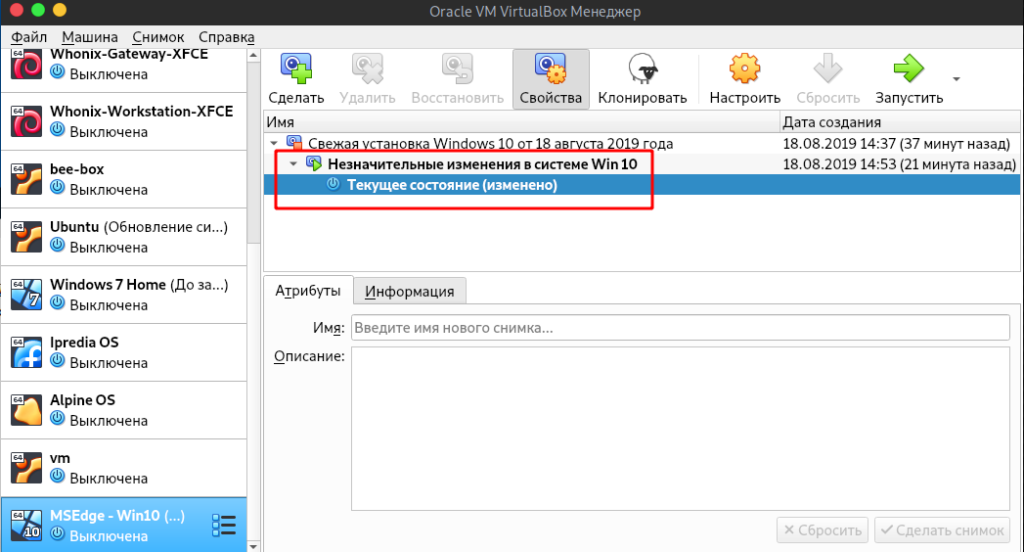
Далее нужно снова войти в систему, и выйти, но эти шаги я пропущу.
Теперь нашей основной задачей будет являться возврат к исходной установке Windows 10. Это делается довольно просто. Переходим на вкладку «снимки», далее выбираем «Свежая установка Windows 10 от 18 августа 2019 года», и кнопка «Восстановить». Важно при этих манипуляциях не делать снимки, так как они нам ни к чему:
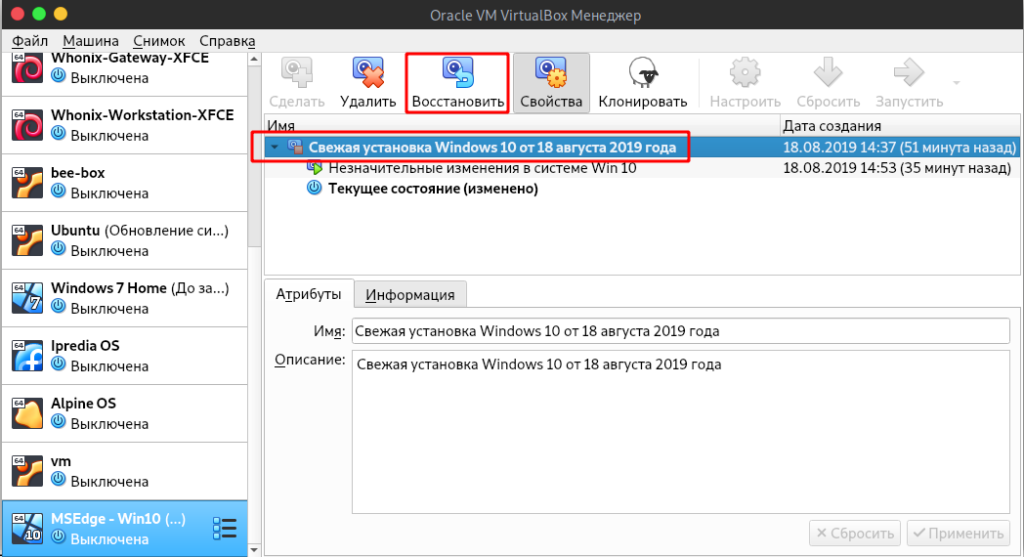
И все отлично работает. Мы «откатили» систему:
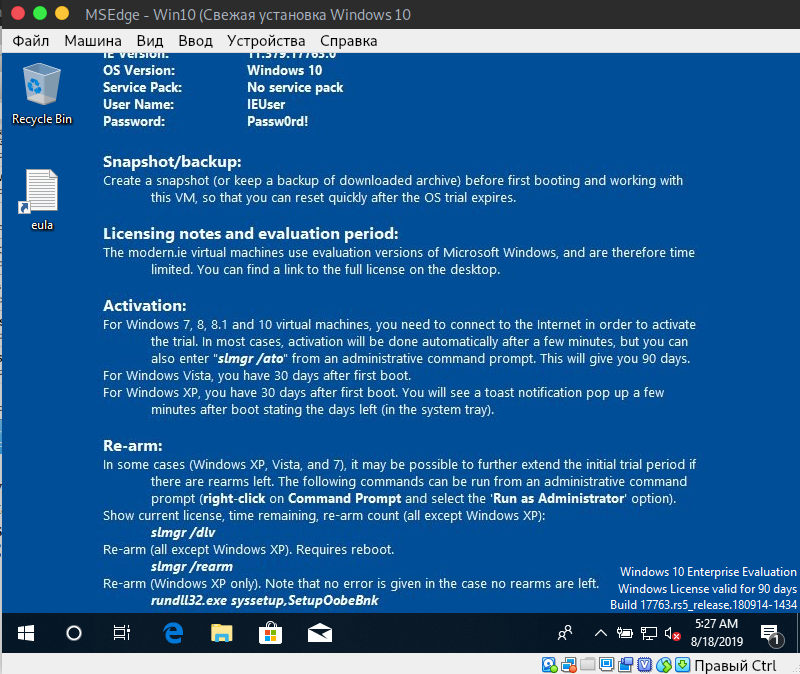
Папки на рабочем столе нет.
На этом все. Всем хорошего дня!

Там я упоминаю используемый мой метод установку системы в VirtualBox, но на реальный USB диск. Обо всём этом я уже писал на сайте HackWare, смотрите подробности здесь. При таком варианте система на внешнем USB обновляется очень быстро чуть ли не быстрее чем мой Arch Linux, установленный в реальный компьютер на быстрый SSD диск.