#3 Установка и использование Python IDE. Этичный хакинг с Python.
Здравствуйте, дорогие друзья.
Продолжаем рассматривать язык программирования Python. В предыдущем уроке мы писали первую программу в текстовом редакторе «Leafpad».
Разумеется, мы не будем продолжать писать программы в простом предустановленном текстовом редакторе, но это можно сделать, при хорошем желании. Дело все в том, что по мере масштабирования Вашего проекта, довольно сложно использовать обычный редактор.
На помощь к нам приходят специальные программы, которые были разработаны с учетом написания кода. Это так называемые IDE или (Интегрированная среда разработки (англ. Integrated Development Environment). И я хотел бы предоставить Вашему вниманию IDE, которая называется Pycharm. Ссылка на скачивание (https://www.jetbrains.com/pycharm/download/#section=linux).
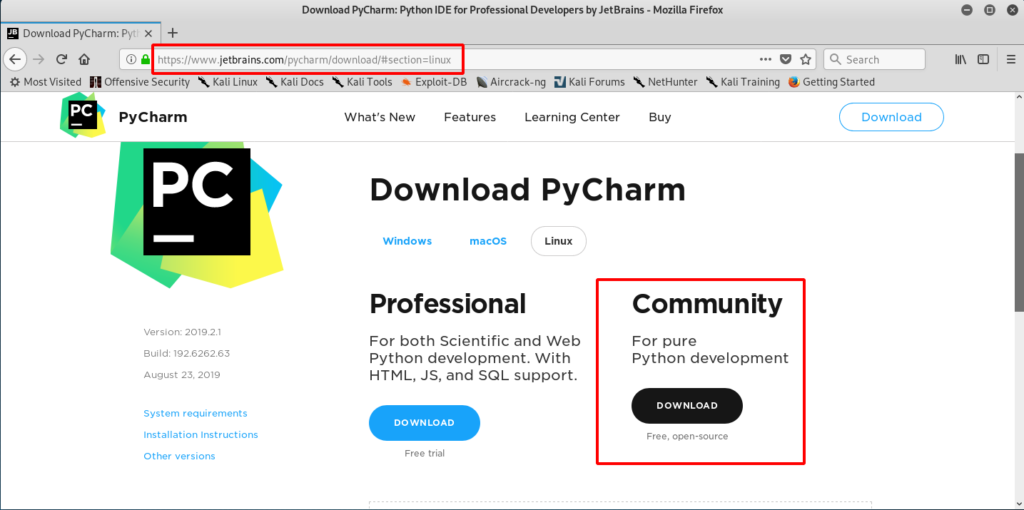
Профессиональная версия этой программы стоит денег, но нам она не будет нужна, так как мы воспользуемся версией «Community». Жмем на кнопку «Download», и скачиваем данный софт:
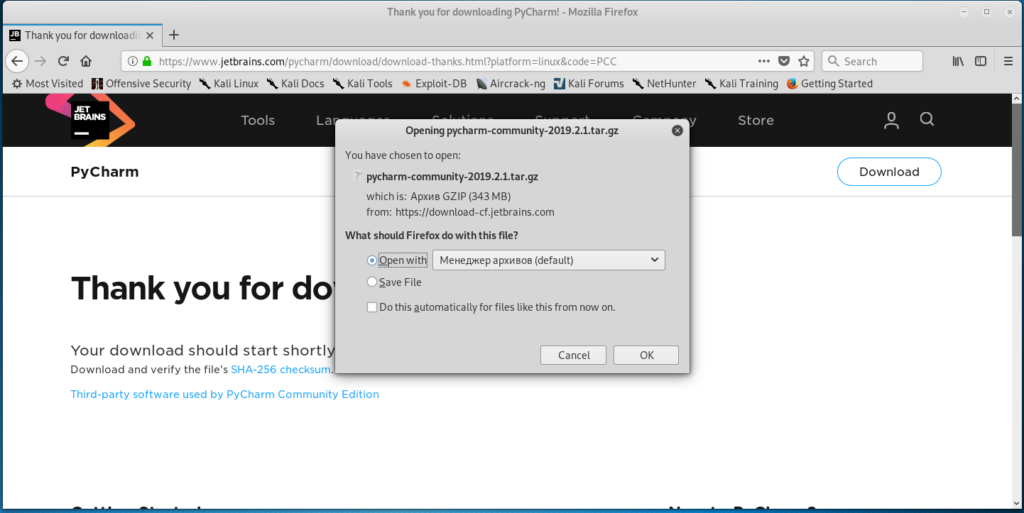
Скачиваем и переходим в директорию «Downloads», далее распакуем наш архив в директорию «opt»:
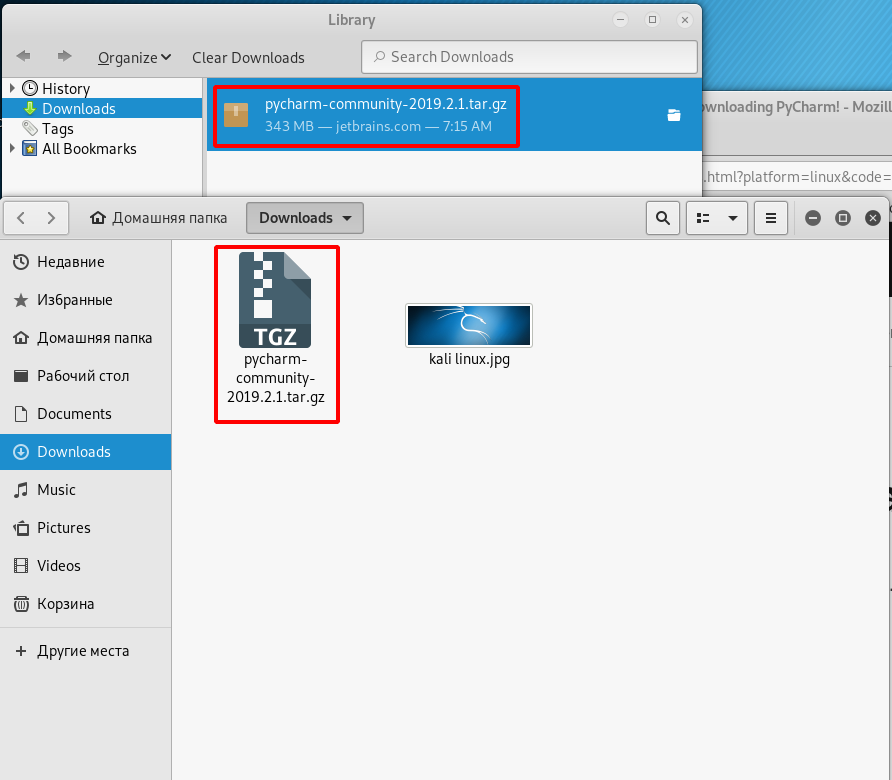
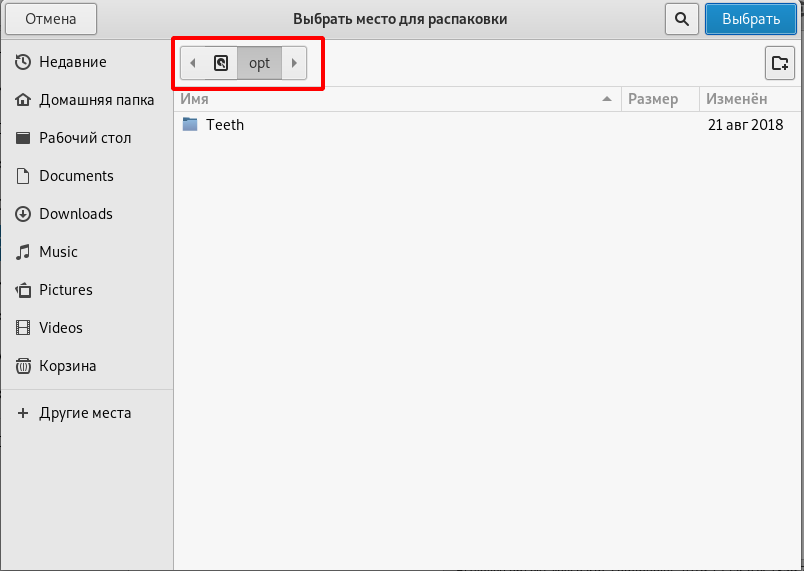
Жмем кнопку «Выбрать», и распаковываем нашу программу.
Я делаю это не из терминала, для наглядности, но имейте ввиду, что с терминалом быстрее выполняются шаги.
Далее, переходим в директорию «opt/pycharm-community-2019.2.1/bin»:
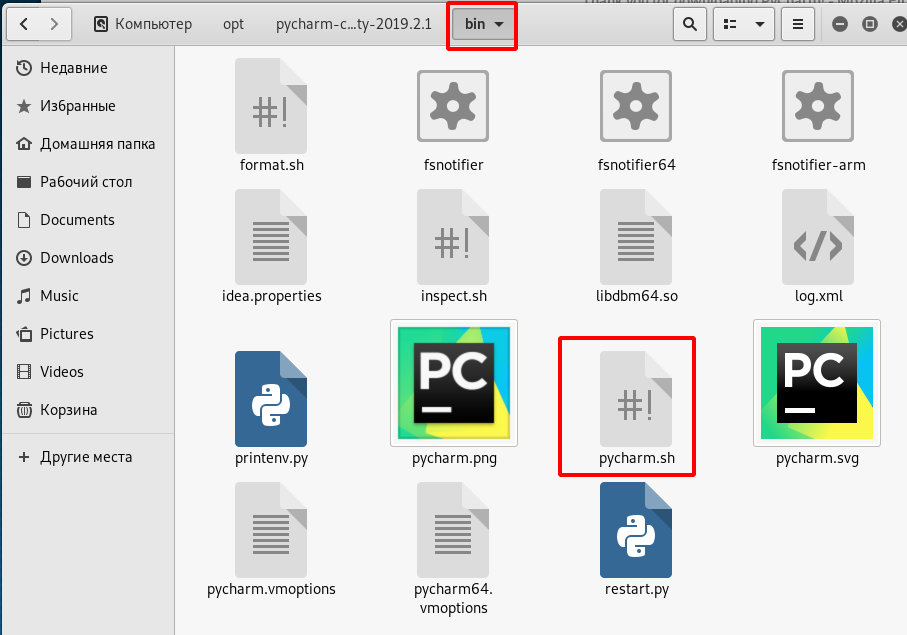
Нас будет интересовать исполняемый файл, «pycharm.sh»:
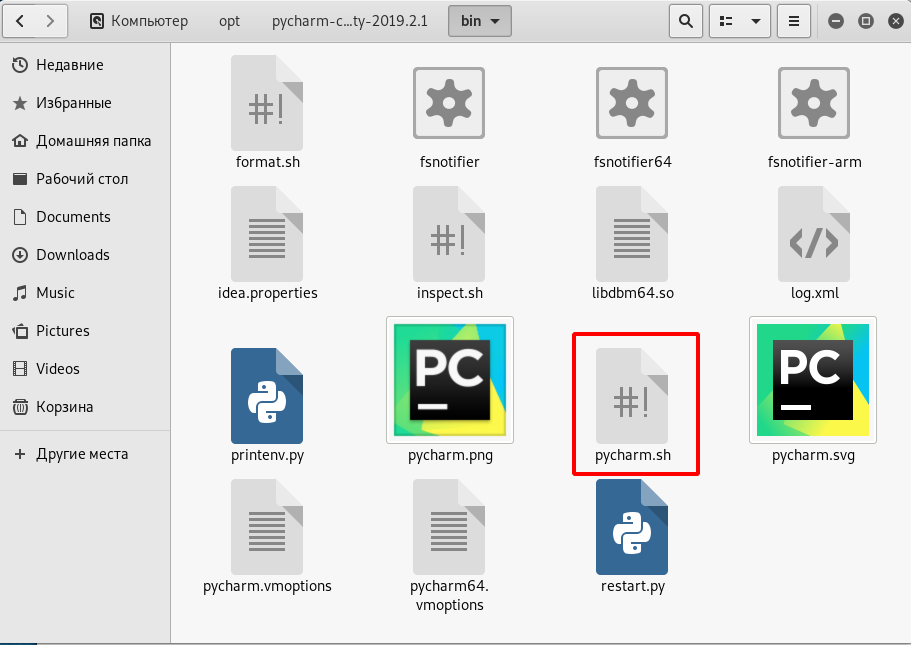
Теперь перейдем в терминал, и введем команду «cd opt/pycharm-community-2019.2.1/bin», далее просмотрим эту директорию с помощью «ls»:
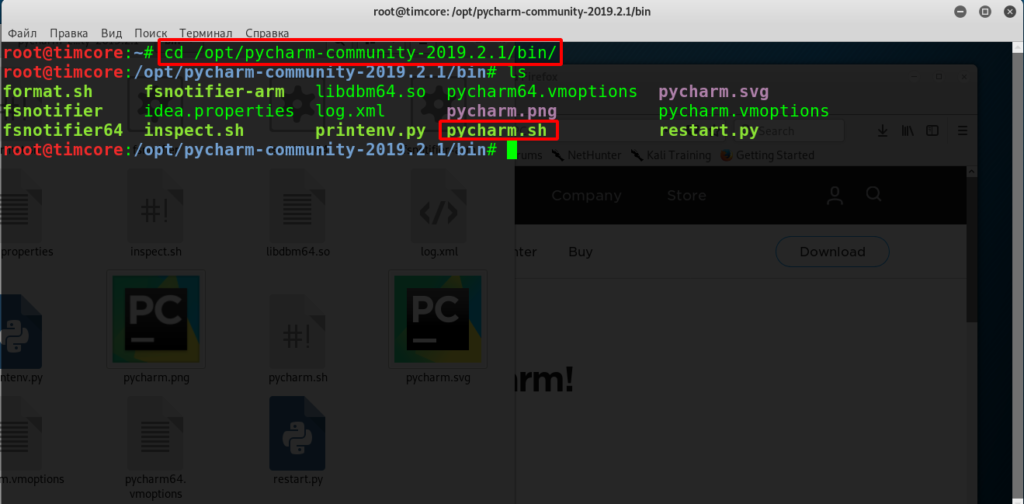
Запустим исполняемый файл «pycharm.sh», с помощью команды «./pycharm.sh»:
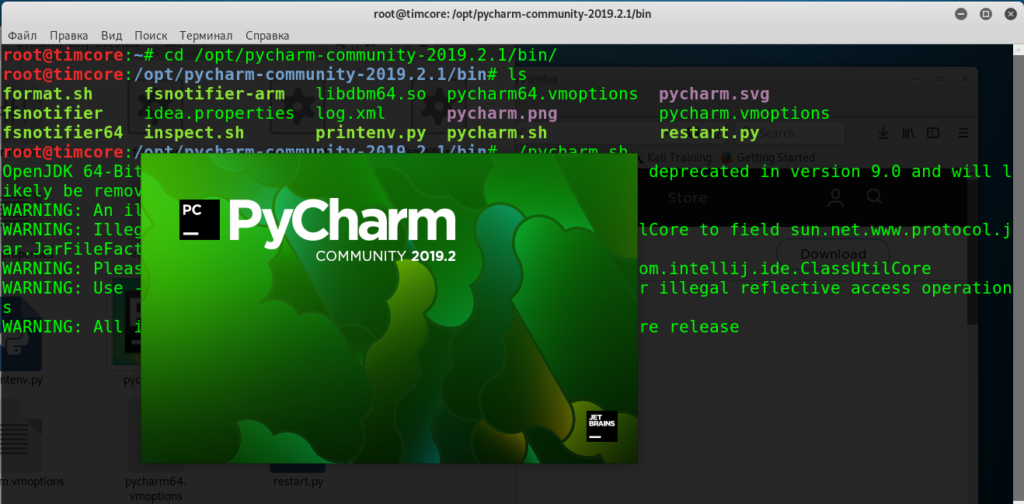
После первого запуска IDE будет спрашивать цветовую тему (я ее выбрал в темных тонах), а также процесс передачи данных, в случае ошибок и лицензионное соглашение. Жмем на кнопку «Create New Project»:
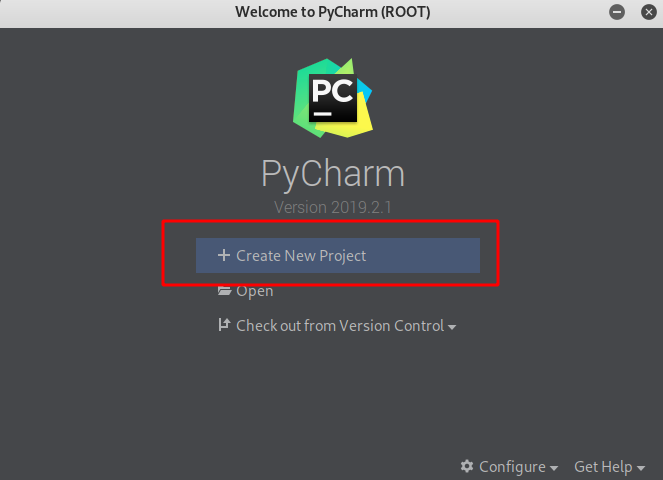
Папку сохранения исходников оставим без изменения.
В итоге получаем вот такой вывод нашего рабочего пространства:
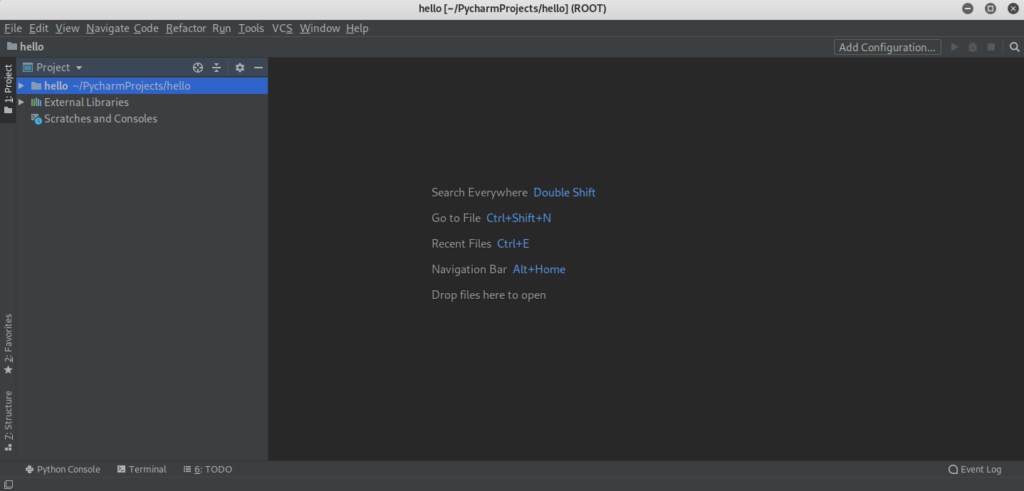
Слева можно увидеть древо проектов и путь в конечную директорию месторасположения нашего проекта или проектов:
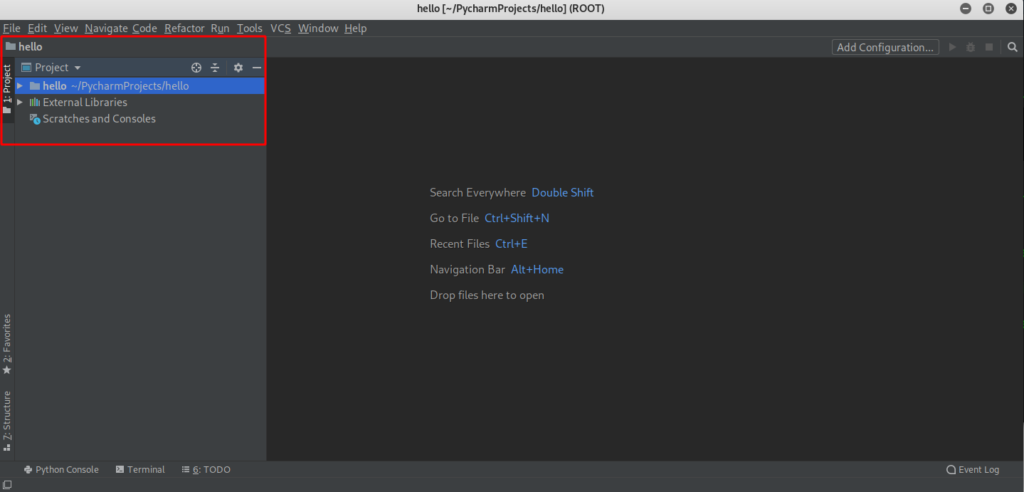
Давайте создадим новый файл. Откроем вкладку «File», далее выберем «New», и «Python File»:
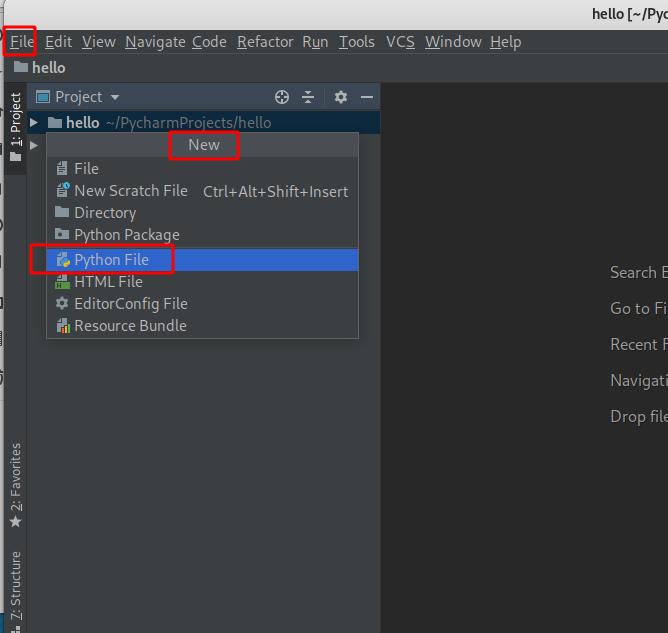
Назовем наш первый файл «hello.py», и «Ok»:
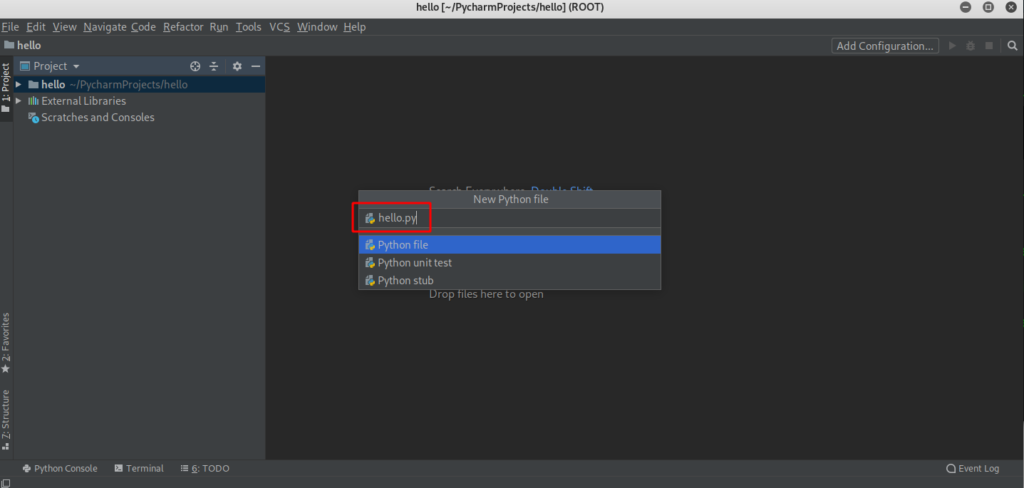
Появляется наш файл, для написания кода:
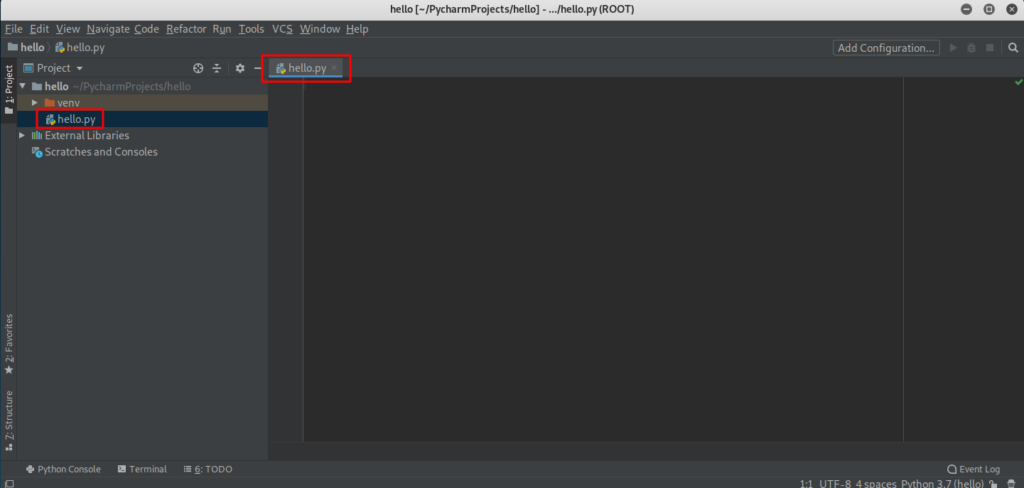
Перейдем в директорию с нашим созданным файлом, и убедимся, что он там присутствует:
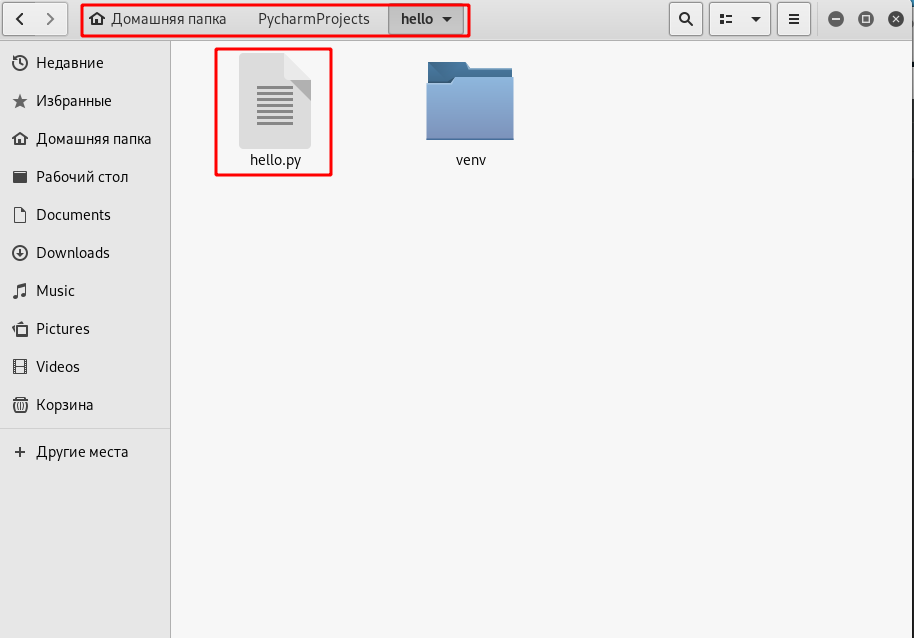
Все отлично, можем писать код.
Я не буду показывать Вам, как писать код в данном уроке, и мы просто напишем простенькую программу, которую уже писали.
Цель — просто показать, как работать с IDE.
Начнем программу с шебанга, и пропишем дополнительно одну строку кода:
«#!/usr/bin/env python»
«print(«Hello World!»)»
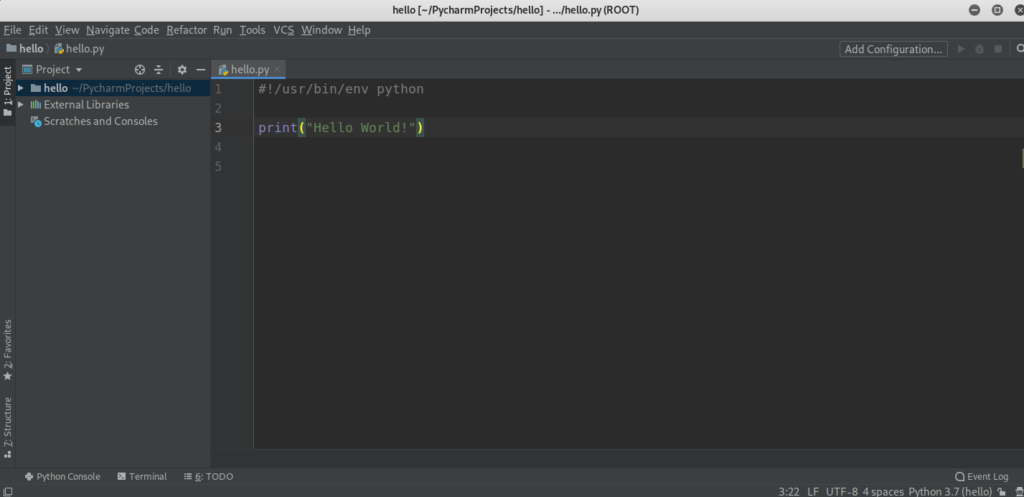
Обратите внимание, что имена функций подсвечиваются синим цветом, а сообщение, которое выводится на экран — зеленым.
Код готов к выполнению, и мы можем перейти в Pychar на вкладку «Run», и выбираете «Hello». Получаем вывод:
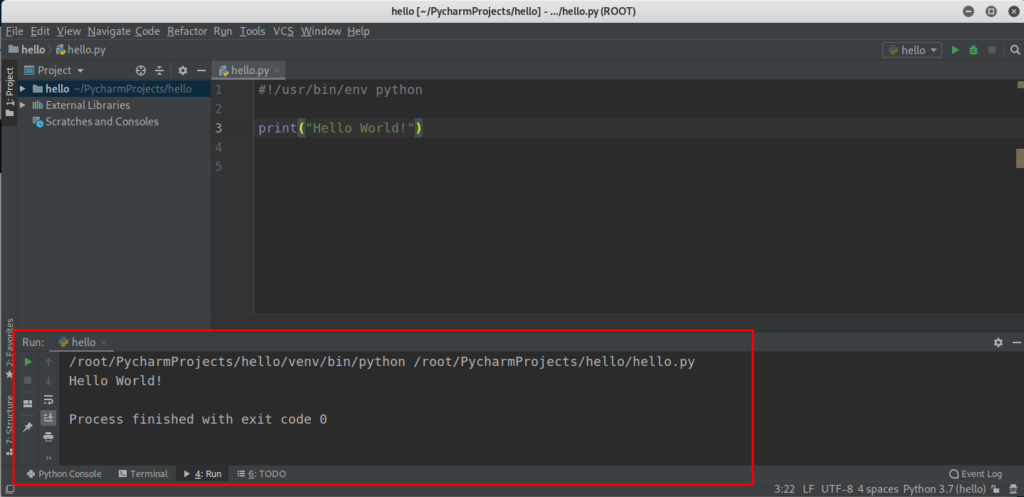
Меня не особо впечатляет этот способ вывода программы. Более удобнее будет использовать терминал.
Нам нужно перейти в директорию «/root/PycharmProjects/hello/», и запустить файл, с помощью команды «python hello.py»:
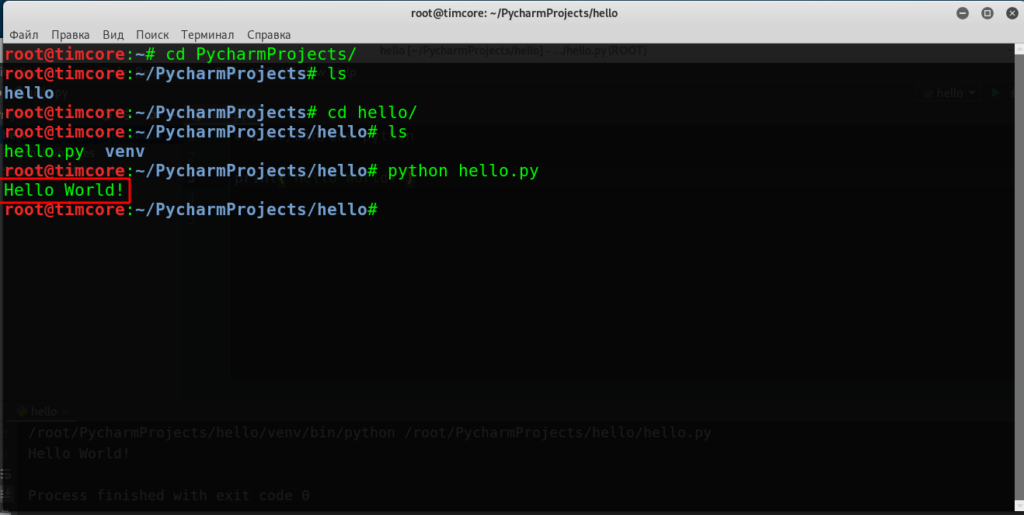
В принципе, на этом все в этом уроке. Я показал Вам, как установить Pycharm, как создать проект, а также запустить код через IDE и терминал.
Всем хорошего дня!

NetBeans очень мощная, но и довольно требовательная к ресурсам IDE (интегрированная среда разработки). Я уже много-много лет работаю именно в этой IDE. Поддержка Python включается при установке соответствующего плагина.