#2 Linux. Базовые команды. Часть 2.
Здравствуйте, дорогие друзья.
Продолжаем рассматривать базовые команды Linux.
Для начала я открою два терминала, чтобы я мог в одной части смотреть на список команд, а в другой, их реализацию.
Создам файл commands.txt в текстовом редакторе nano:
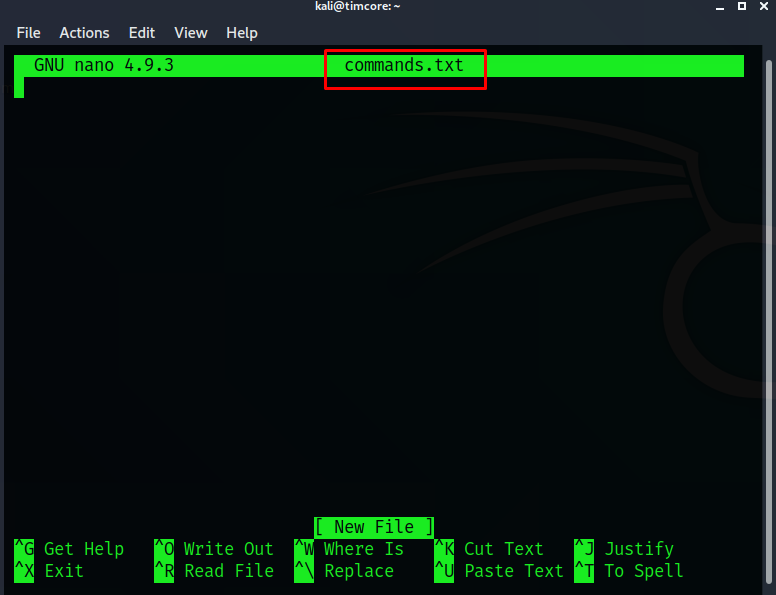
Вспомним предыдущий урок, где мы рассматривали команду «cd» или перемещение по каталогам. Она очень часто встречается при работе с терминалом. Для перемещения вперед по каталогу, у Вас не должно возникнуть проблем. Возникает вопрос: а как переходить обратно?
Это очень просто, так как для этого случая Вам пригодится команда «cd ..». Две точки в Linux являются указанием для перемещения назад по каталогу.
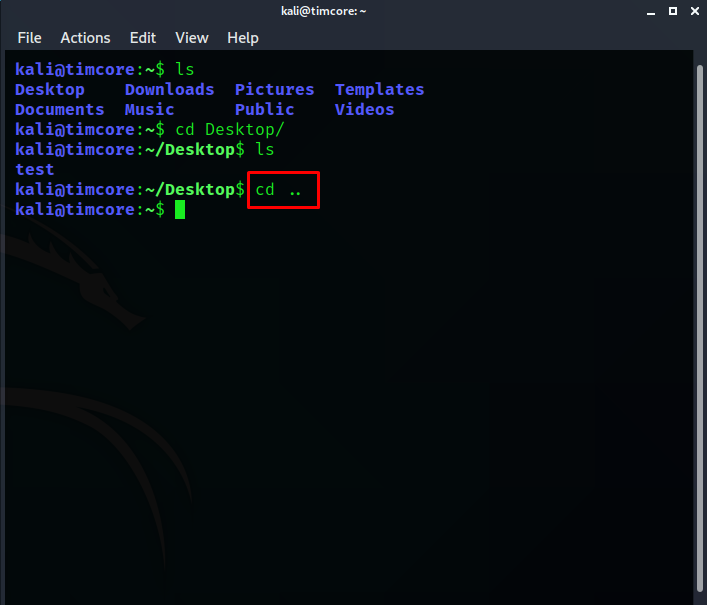
Думаю, с этим не должно возникнуть проблем.
Отмечу в левом терминале эту команду:
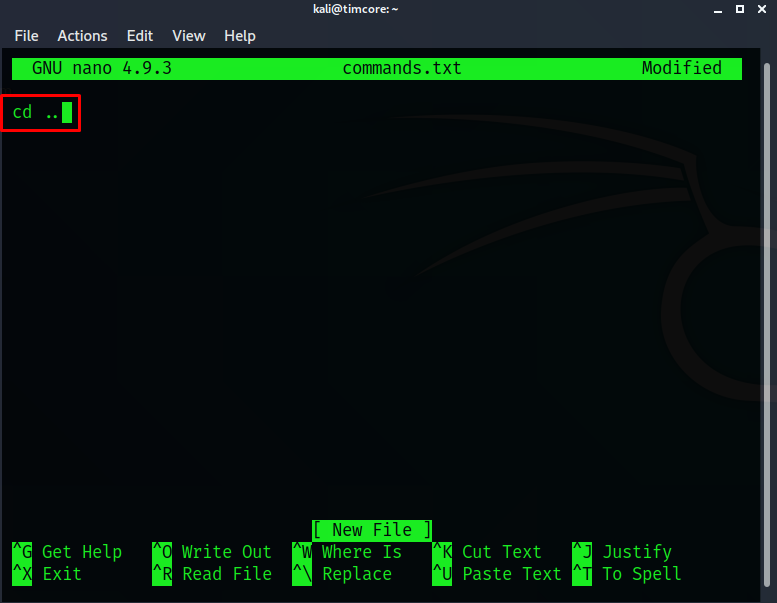
Если Вы хотите узнать, к какому пользователю Вы принадлежите, нужно просто указать команду: «whoami»:
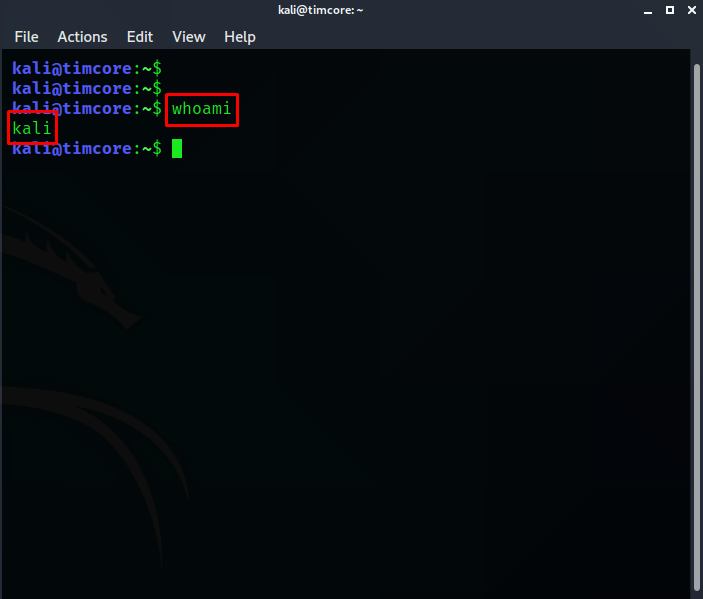
Как видим, я нахожусь под пользователем «kali». Это безопасно, так как я не рут-пользователь. Вообще, если Вы находитесь под «рутом», то существует вероятность ошибок в системе, инициатором которых являетесь Вы, и которые повлекут за собой некорректную работу или вовсе поломки системы. Рут используют более опытные пользователи. Это для справки. Запишу вторую команду в текстовый файл:
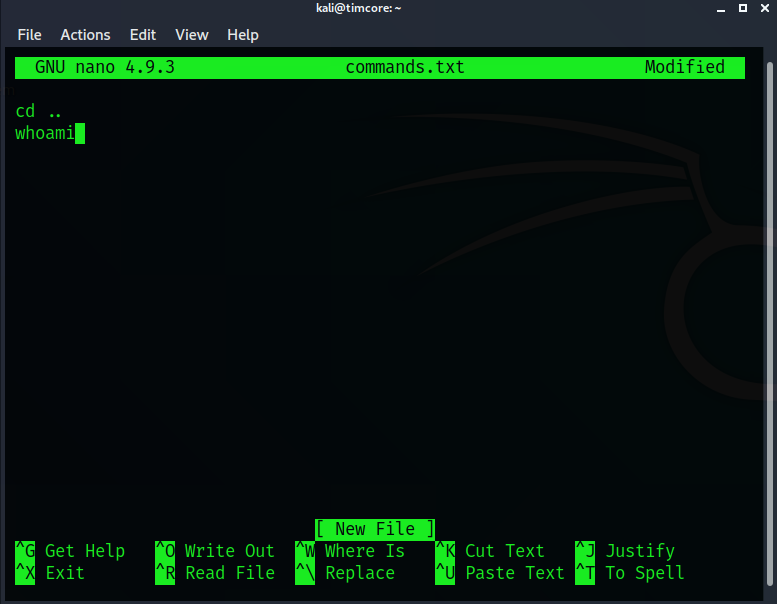
Следующая команда, которую я хотел бы рассмотреть – это команда «cat». Ее назначение в том, что она выводит содержимое файлов в окне терминала, когда мы ее используем. Для наглядного примера, я покажу содержимое файла «commands.txt». В начале нам нужно перейти в «Desktop», и затем выполнить команду: «cat commands.txt»:
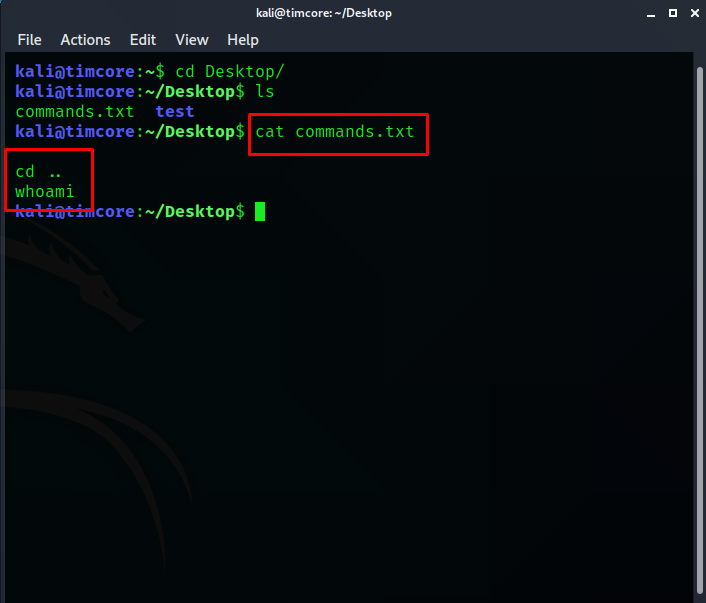
Как видим, все содержимое отображается корректно.
Запишу в текстовый файл наименование команды, чтобы не повторяться:
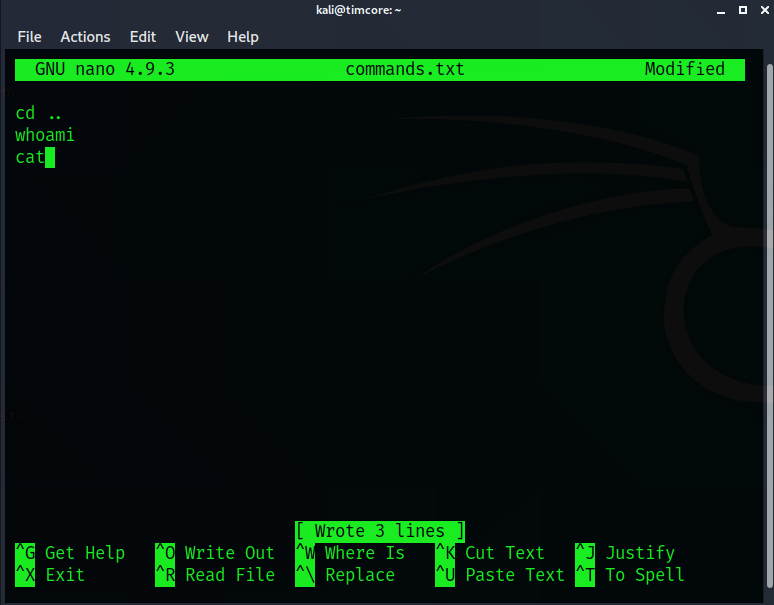
Есть и другое назначение «cat», при выводе содержимого больших файлов. Команда будет использована в связке с командой «grep». «Grep» позволяет сделать выборку ключевых слов в файлах, работая как фильтр, что очень удобно в некоторых ситуациях.
Для наглядности создадим простой словарь с рандомными словами:
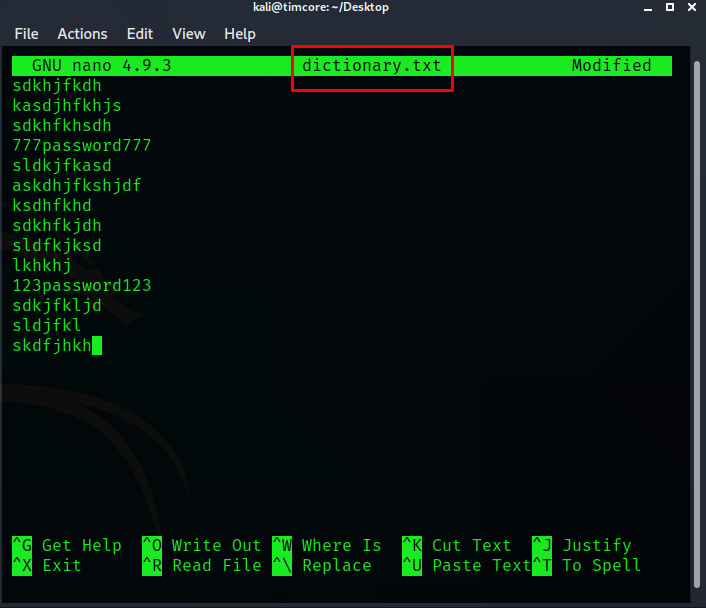
Сохраняем данный мини-словарь на рабочем столе (Ctrl+O, Enter, Ctrl+X).
Выведем содержимое словаря:
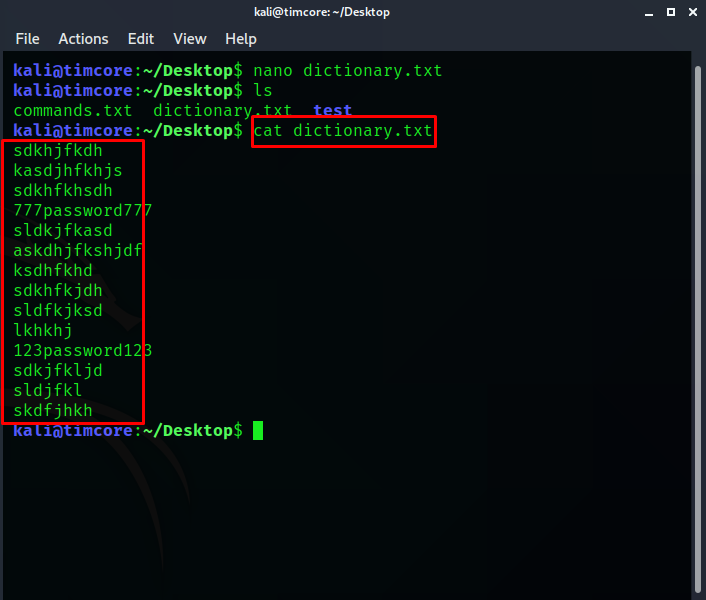
С помощью команды «cat», мы вывели полный перечень слов.
Это упрощенный вариант, так как мы можем визуально определить список паролей. Но что, если их насчитывается миллионы. Мы не сможем просмотреть каждый из них в отдельности (это большая трата времени).
Для этого случая и существует команда «grep», которая фильтрует пароли по ключевым словам.
В сочетании с «cat», команда выглядит следующим образом: «cat dictionary.txt | grep password», где символ «|» или пайп, является разделителем в команде, а слово «pаssword» — ключевым словом, по которому нужно будет искать слова:
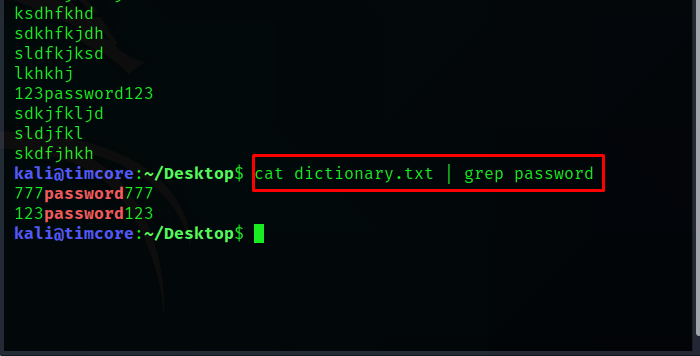
Отлично. Эти команды используются довольно часто, поэтому на них следует обратить внимание. Запишу эти команды в текстовый файл:
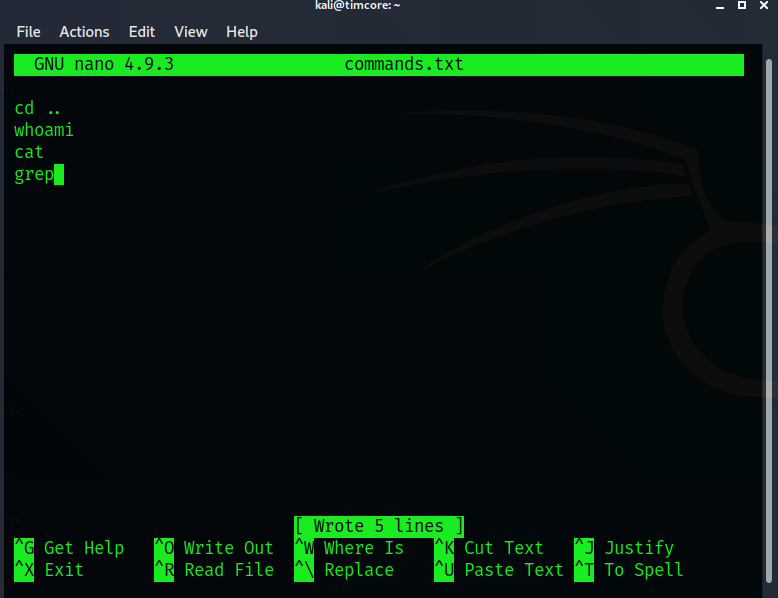
Следующая команда, которую мы с Вами рассмотрим – это «echo». Данная команда полезна, например, когда нужно добавить слова в другой файл, не открывая его. Для примера возьмем текстовый файл «dictionary.txt», который мы использовали ранее. Добавим слово «timcore» в данный список: «echo timcore > dictionary.txt»:
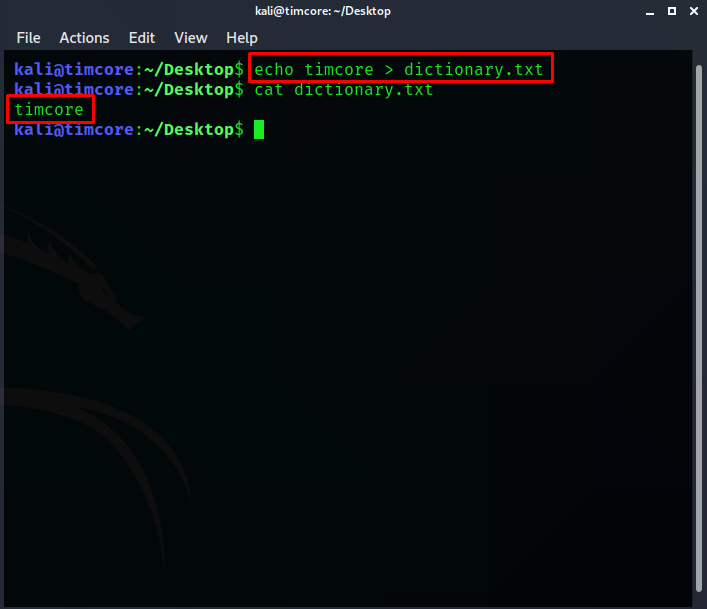
Теперь Вы можете спросить, а куда делась основная часть словаря? Дело в том, что при данном подходе перезаписывается весь файл, и вставляется только текст «timcore» в моем случае. Если мы введем другое слово, например, «Mikhail», то файл будет вновь перезаписан:
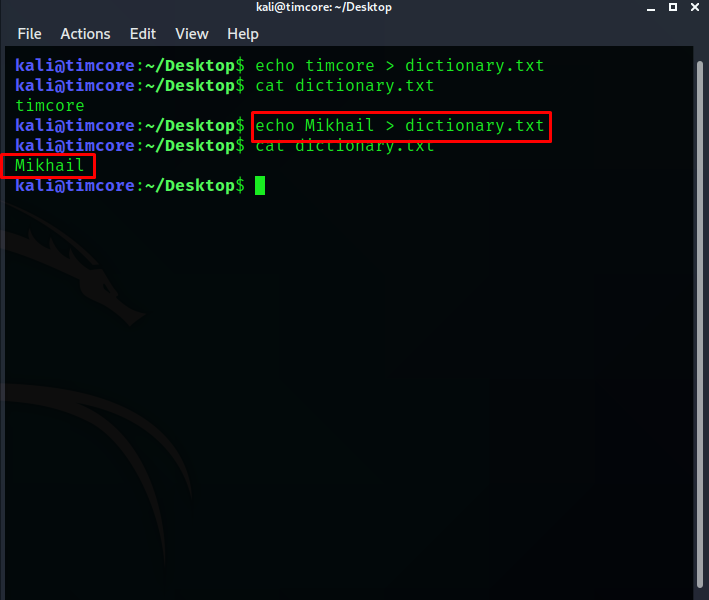
Добавлю эту команду в свой текстовый файл:
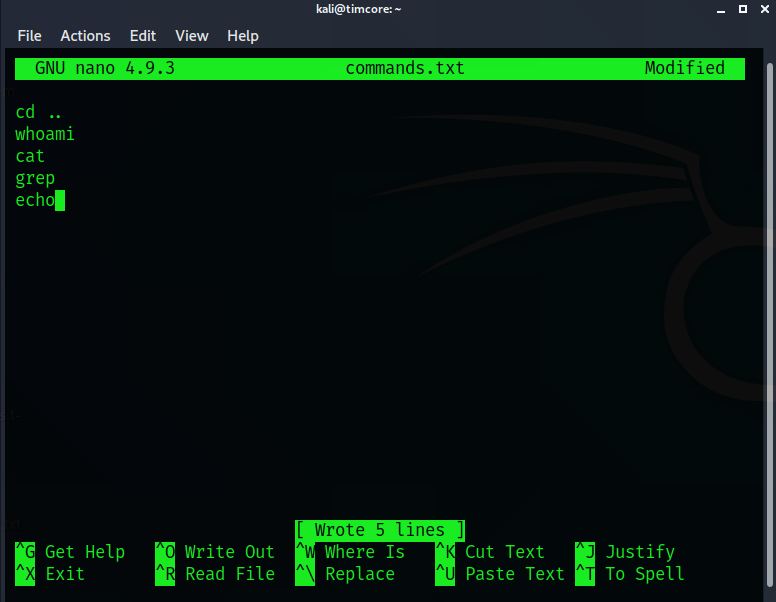
На этом все. Переходите к следующему уроку.
Всем хорошего дня!
