#2 Kali Linux для начинающих. Урок 2 — Горячие клавиши. Часть 1
Давайте рассмотрим несколько советов и хитростей, связанные с горячими клавишами использования в терминале Kali Linux.
Один из самых распространенных сигналов к терминалу — это команда kill:
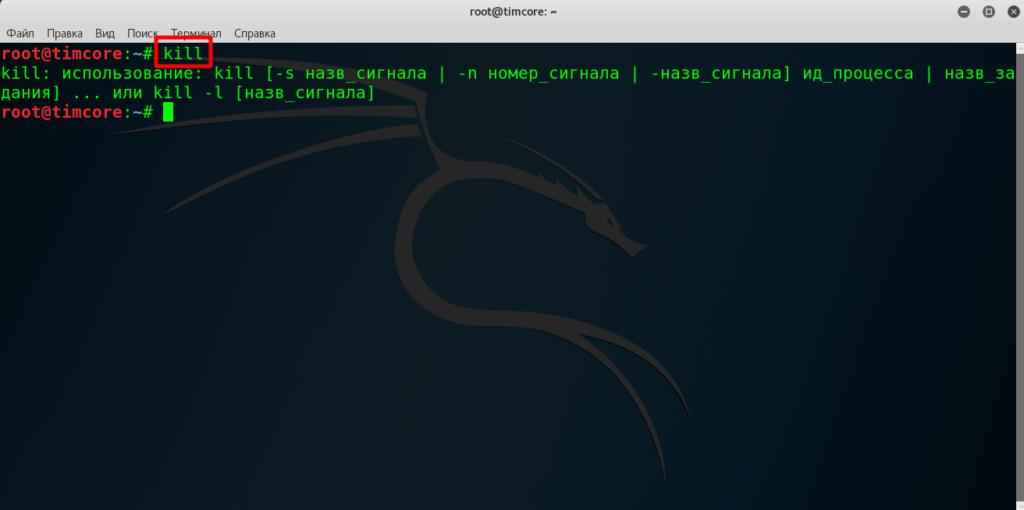
Иногда вам нужно будет завершать или убивать процесс или программу. Это делается с помощью Ctrl+C на примере команды ping. Если я выполню команду ping yandex.ru — она будет работать до тех пор, пока я ее сам не остановлю:
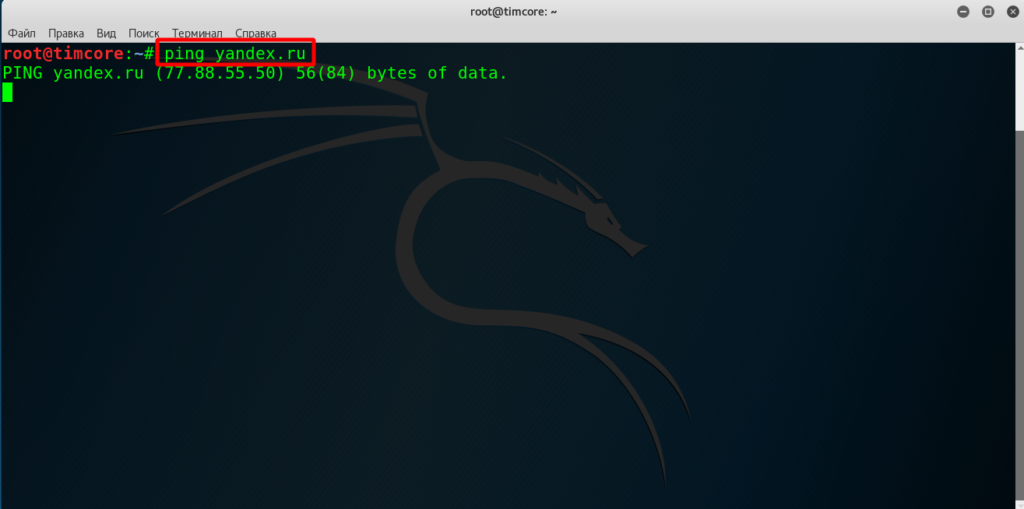
Чтобы ее остановить, нужно нажать Ctrl+C:
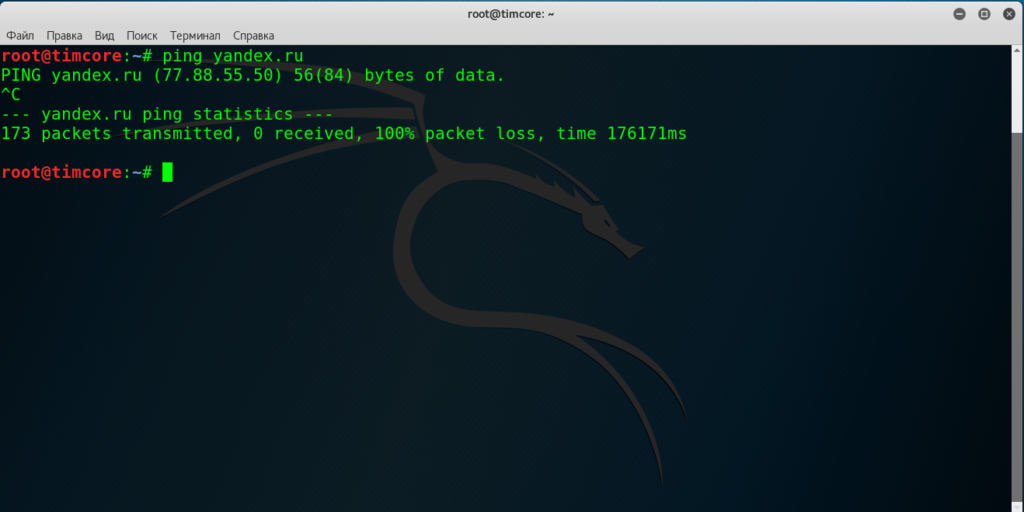
Также можно использовать Ctrl+Z. Еще раз выполним команду ping, но в этот раз нам не нужно убивать программу. Мы можем отправить ее в фоновый режим:
![foreground job [number]](https://timcore.ru/wp-content/uploads/2021/02/005-19-1024x507.png)
Она используется тогда, когда нам нужен терминал и мы не хотим убивать команду ping в нашем случае, то используется комбинация клавиш Ctrl+Z. Обратите внимание, что команда была приостановлена. Как видите слева есть цифра (смотрите скриншот выше) — это количество программ или процессов, которые запущены в фоновом режиме, и мы можем использовать терминал, по возможности и необходимости вызвав нашу программу в фоновом режиме.
Для того, чтобы вывести программу на передний план в терминале, существует команда fg — foreground job [number]. Выводим нашу команду на первый план с помощью fg 1:
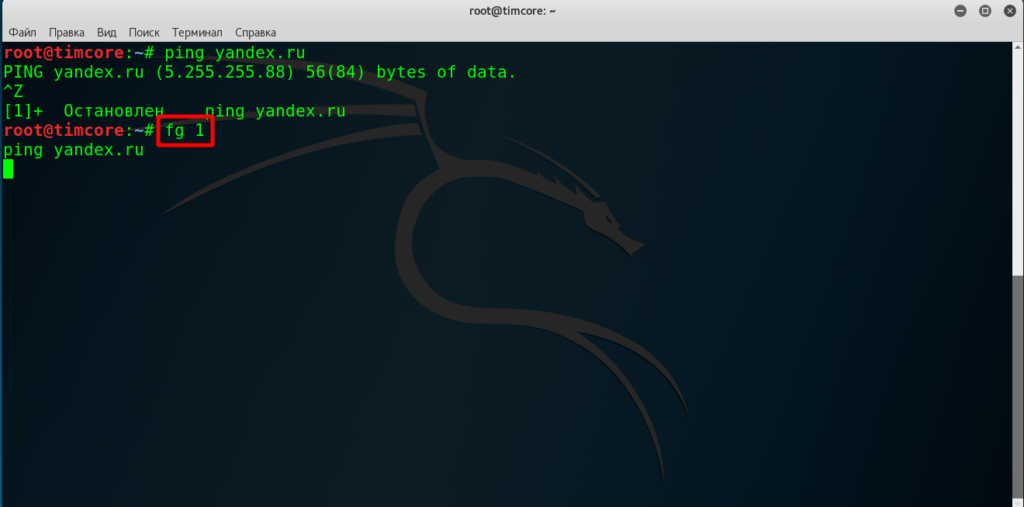
Убьем этот процесс, нажав Ctrl+C:
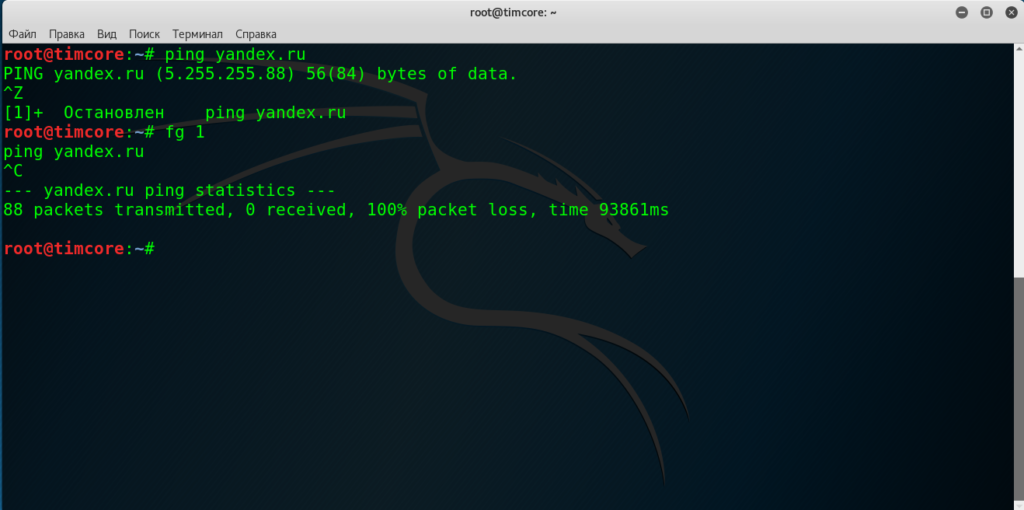
Теперь нужно убрать с экрана все лишнее. В этом мне поможет команда clear:
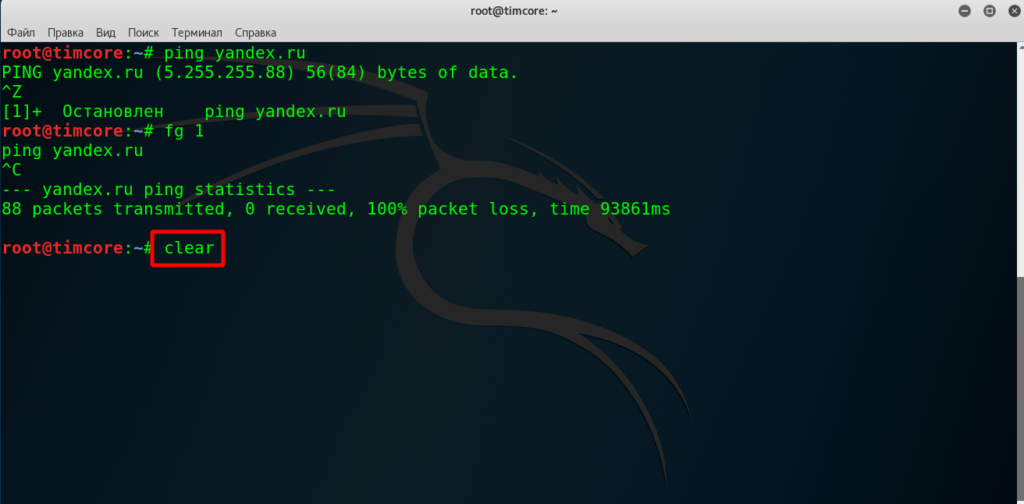
Если мне нужно выйти из терминала, то выполняю команду exit, но пока я не буду этого делать, потому что все еще работаю в терминале.
Продолжим. Вот еще парочку часто встречающихся команд, а именно клавиша Tab для автозаполнения. Когда я начинаю вводить команду, мне не обязательно вводить ее полностью. Однако, обратите внимание, что у одной команды может быть несколько опций. Пропишем trace и нажмем Tab. Как видим, ничего не происходит. Нужно нажать Tab дважды и обратите внимание, что у меня появилось несколько опций и все они начинаются с trace:
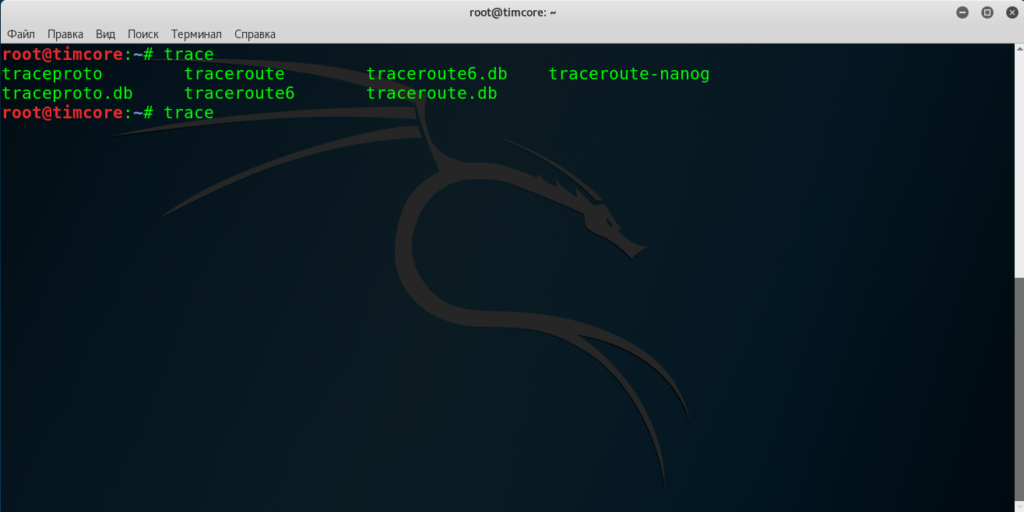
В этом случае мне самому немного нужно дополнить команду, чтобы опция Tab корректно сработала и вывела тот результат, к которому я стремлюсь.
Пропишем tracer и жмем один раз клавишу Tab. Система понимает то, что мне нужно:
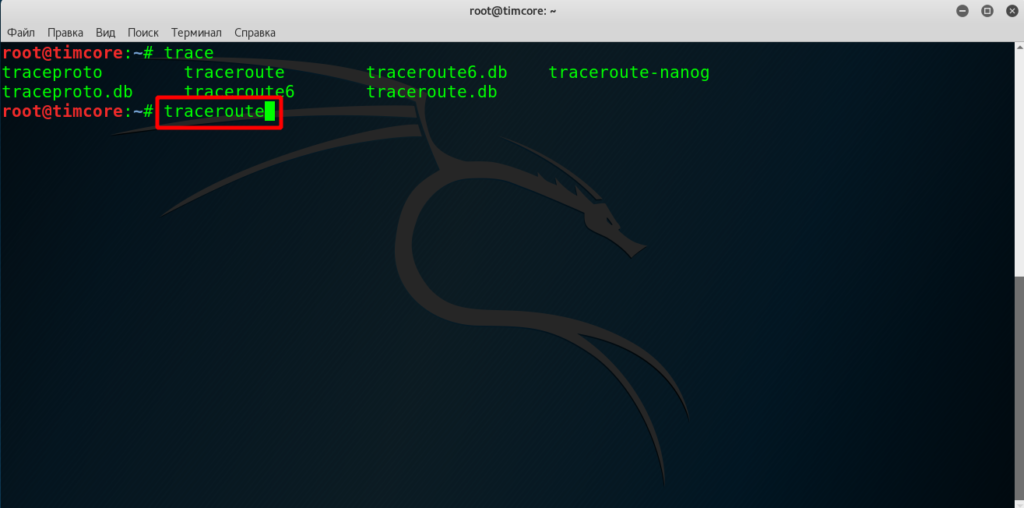
Клавишу Tab можно использовать не только для дополнения команд, но и для навигации по директориям.
Допустим мне нужен файл в папке nmap. Он находится в директории Documents, которая находится в корневой папке. Запишем: cd /ro и нажимаем Tab
Про команду cd я еще расскажу в последующих видео.
Далее cd root /Doc и нажимаю Tab, далее / Documents/ nm и нажимаю Tab:
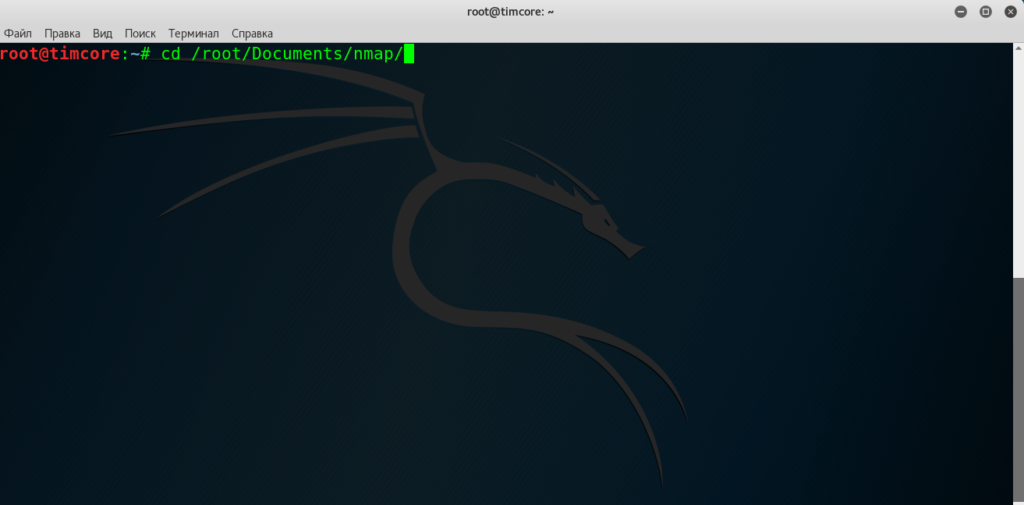
Это проще, чем писать полностью путь до файла или директории.
На этом все. Всем хорошего дня!
